How to create, add & change your Gmail signature
Email signatures are boring as hell. We get it. You just want them to work and forget they exist. So we created an end-to-end email signature guide so you can do just that.
Contents
How to create a Gmail signature | How to add your Gmail signature to a message | How to change your Gmail signature | Make Gmail signatures easy
How to create a Gmail signature
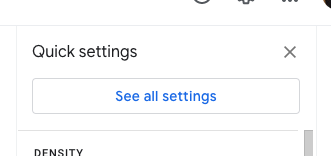
1) On your main Gmail screen, hit the gear icon in the top right corner of your screen. Make sure you click ‘See all settings’.
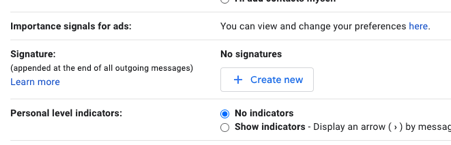
2) Scroll down to the ‘Signature’ section.

3) Click ‘Create new’.
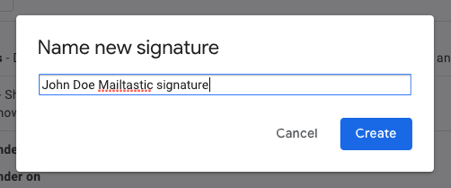
4) Name your new signature and click ‘Create’.
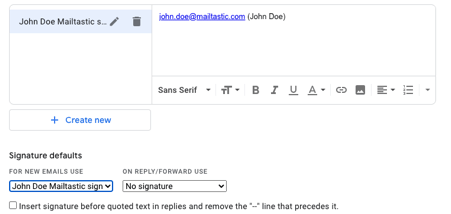
5) Back on the settings screen, compose your signature. It doesn’t have to be text only. Then click on the mountains icon to add a Gmail signature image.
If you’re stuck for ideas, Google professional Gmail signature examples.
You can also choose whether to include your signature on new emails only, as well as replies and forwarded messages.
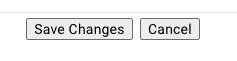
6) Scroll to the bottom the screen and click ‘Save Changes’.
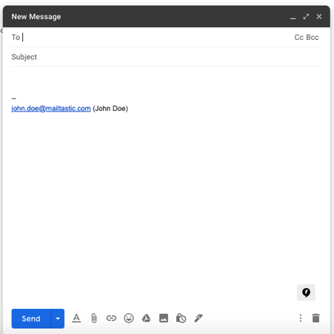
7) Now try it out. Click to compose a message - et voila, you’ll see your brand new Gmail signature waiting for you!
How to add your Gmail signature to a message
If you don’t want your Gmail signature to appear on every new email by default, here’s how to manually add your signature to a message.
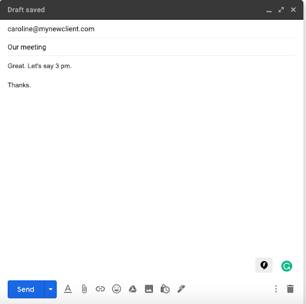
1) After you've finished your message, click on the pen icon on the right of the bottom toolbar.
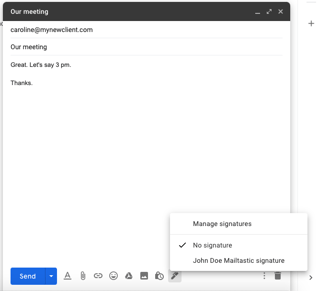
2) Click on the name of the signature you created earlier.
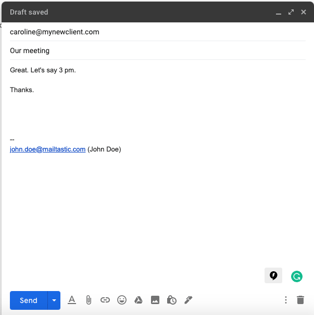
3) And you’re good to go!
How to change your Gmail signature
Don’t worry if you suddenly decide you don’t like your signature anymore. They’re super easy to change. In this Gmail signature example, we’ve decided we want to add a phone number.
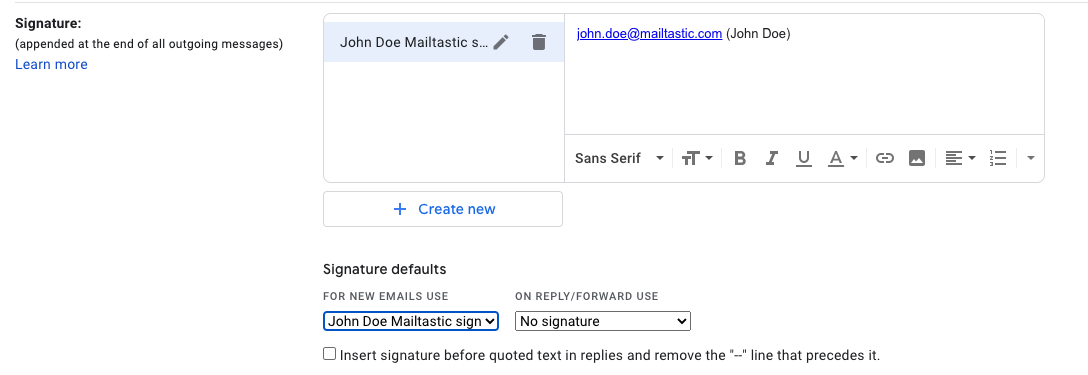
1) Go back to the ‘All Settings’ screen you visited when you created your signature. Scroll down to the ‘Signature’ section.
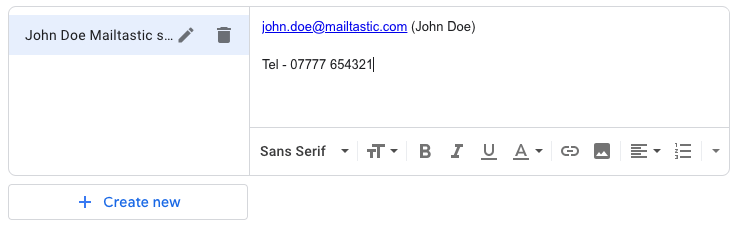
2) In the signature box, change your signature in any way you choose. In this example, we’re adding a phone number.
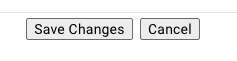
3) Scroll to the bottom of the screen and click ‘Save changes’.
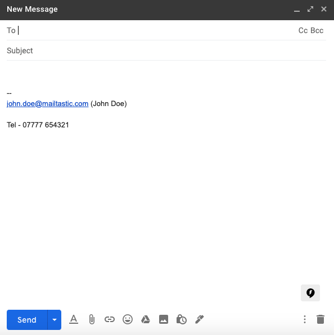
4) Next time you go to compose an email, your new Gmail signature will appear.
Make Gmail signatures easy
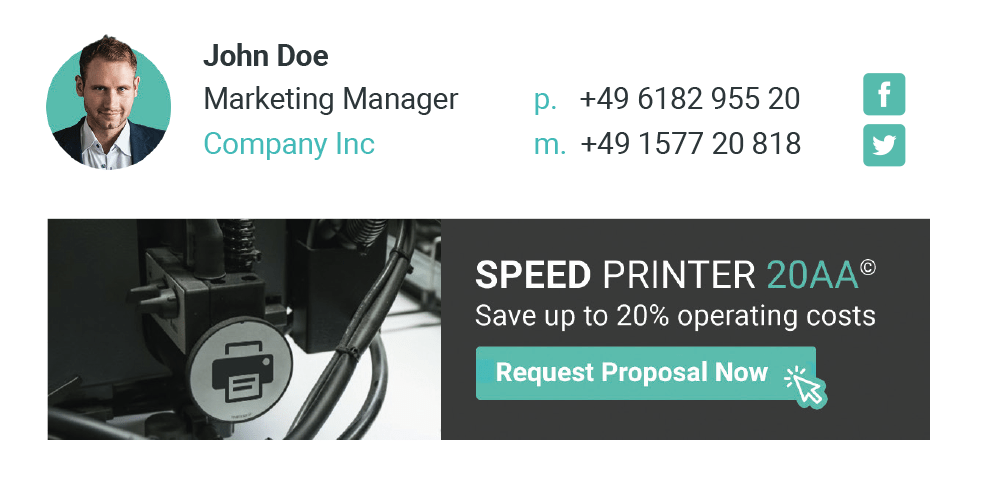
Now you know how to create, add and change your Gmail signature, you just took your email game to the next level. Congrats!
But why not go one step further? Take all of the stress out email signature management with Mailtastic. Use our platform to:
- Manage your brand by keeping every signature up-to-date and compliant
- Personalise signatures with headshots, icons and colours
- Serve up relevant content and offers in email banner campaigns



_Card.png)