How to add video chat links to email signatures (Apple/Gmail/Outlook)
Video meetings are the “new normal”, so it’s useful to always have your link handy. Find out how to add it in your email signature in this guide.
What’s your Zoom link again, Karen?”
Whether it’s a morning standup, afternoon meeting, or a quick catch up, we’ve all been there:
Either searching for a link or digging one out for your colleagues 😩
Thankfully, there’s a way for you and your business to stop the incessant pinging of Slack…
If only for a nanosecond.
That’s with a video chat link in your email signature.
This way, everyone has a shortcut to personal Zoom links, saving you time and stress.
This guide includes 3 step-by-step tutorials for Apple, Gmail, and Outlook, meaning you can get yourself set up today.
Adding a video chat link to your Mac Mail signature
Let’s kick things off with a tutorial on adding your video chat link to your Mac Mail signature. This tutorial is designed for users on Apple laptops and desktops
Simple
- Open video chat app and find link.
- Click on “Mail” icon.
- Hit “Mail” at top of screen.
- Open “Preferences”.
- Hit “Signatures” tab.
- Either click on “+” icon or select pre-made signature.
- Type “My…Link” under signature.
- Highlight text and click “Edit”.
- Hit “Add Link”.
- Copy and paste video chat link.
Detailed
- Open your video chat app (e.g.) Zoom, Microsoft Teams, Skype.
- Find your video chat link.
- Copy and paste your link - we recommend you open a sticky note on your Macbook or Desktop so it’s ready.
- Click on the “Mail” icon at the bottom of the screen.
- Hit the “Mail” tab in the top-right corner of the screen.
- Open “Preferences” from the drop-down menu.
- From the row of options, click on the “Signatures” tab.
- Click on the “+” icon to add a new signature, or select a pre-made signature .
- Below the contents of your signature in the text-box, write out “My Zoom Link”/”My Skype Link”/”My Microsoft Teams Link”.
- Highlight the text and then click “Edit”.
- Hit “Add Link”.
- Copy and paste your video chat link.
- Click “OK”.
- You can then close the “Signatures” tab and “Preferences” menu.
- Open the “Mail” app - a signature option will appear.
- Select the new email signature with the video chat link.
Note: when we mention “contents” of your email signature, we’re referring to basic contact information like your name, company name, and job title. These are the key components of a professional email signature.
Adding a video chat link to your Gmail signature
A Gmail user?
No problem - here’s our easy tutorial.
This tutorial is designed for Gmail desktop users.
Simple
- Open video chat app and find link.
- Log in to Gmail.
- Click “⚙”.
- Open “Settings”.
- Scroll down to “Signature”.
- Type out signature or paste from generator.
- Type “My…Link” under signature.
- Highlight text and click “Link” icon in toolbar.
- Paste video chat link.
- Scroll down and hit “Save Changes”.
Detailed
- Open your video chat app (e.g.) Zoom, Microsoft Teams, Skype.
- Find your video chat link.
- Copy and paste your link - we recommend you open a sticky note on your Macbook or Desktop so it’s ready.
- Log in to your Gmail account.
- Click on “⚙” and open “Settings”.
- Click on “General” and scroll down until you get to “Signature”.
- Either click “Create New” under the “No Signatures” section or click on a signature you’ve already created.
- Once the signature is set up, a text box will appear where you can make changes.
- Under the contents of your signature, write out “My Zoom Link”/”My Skype Link”/”My Microsoft Teams Link”.
- Then highlight the text and click on the “Link” icon in the toolbar.
- Copy and paste the video chat link into the link field.
- Click “OK”.
- Scroll down and hit “Save Changes”.
Note: when we mention “contents” of your email signature, we’re referring to basic contact information like your name, company name, and job title. These are the key components of a professional email signature.
Adding a video chat link to your Outlook email signature
And last but not least…
Here’s the tutorial for adding a video chat link to Outlook on Office 365 and the Outlook Web app.
Simple
- Open video chat app and find link.
- Open “Outlook”.
- Hit “Settings”.
- Type “Signature” in search box.
- Open “Signature Editor” tool.
- Type out signature in text box or paste from generator.
- Type “My…Link” under signature.
- Highlight text and hit “Hyperlink” icon.
- Paste video chat link.
- Hit “Save”.
- Close “Signature Editor”.
Detailed
- Open your video chat app (e.g.) Zoom, Microsoft Teams, Skype.
- Find your video chat link.
- Copy and paste your link - we recommend you open a sticky note on your Macbook or Desktop so it’s ready.
- Launch the “Outlook Web App” or “Outlook” from “Office 365”.
- Click on the “Settings” icon in top right-hand corner of screen.
- Type “Signature” in the search box.
- “Email Signature” will appear as an option - select it. The “Signature Editor” tool will open automatically.
- Click the boxes next to: “Automatically include my signature on new emails I compose” and “Automatically include my signature on new emails I forward or reply to”. This’ll make sure your email signature with the video chat link will appear on every email you’ll send.
- Type out your signature in the text box.
- Under the contents of your signature, write out “My Zoom Link”/”My Skype Link”/”My Microsoft Teams Link”.
- Then highlight the text and click on the “Hyperlink” icon in the toolbar.
- Paste your video chat link, and then click “Save”.
- You can now close the “Email Signature Editor”, and open a new draft email. Your new email signature with a video chat link will appear.
Note: when we mention “contents” of your email signature, we’re referring to basic contact information like your name, company name, and job title. These are the key components of a professional email signature.
And there you go! That’s everything you need to create a video chat link email signature!
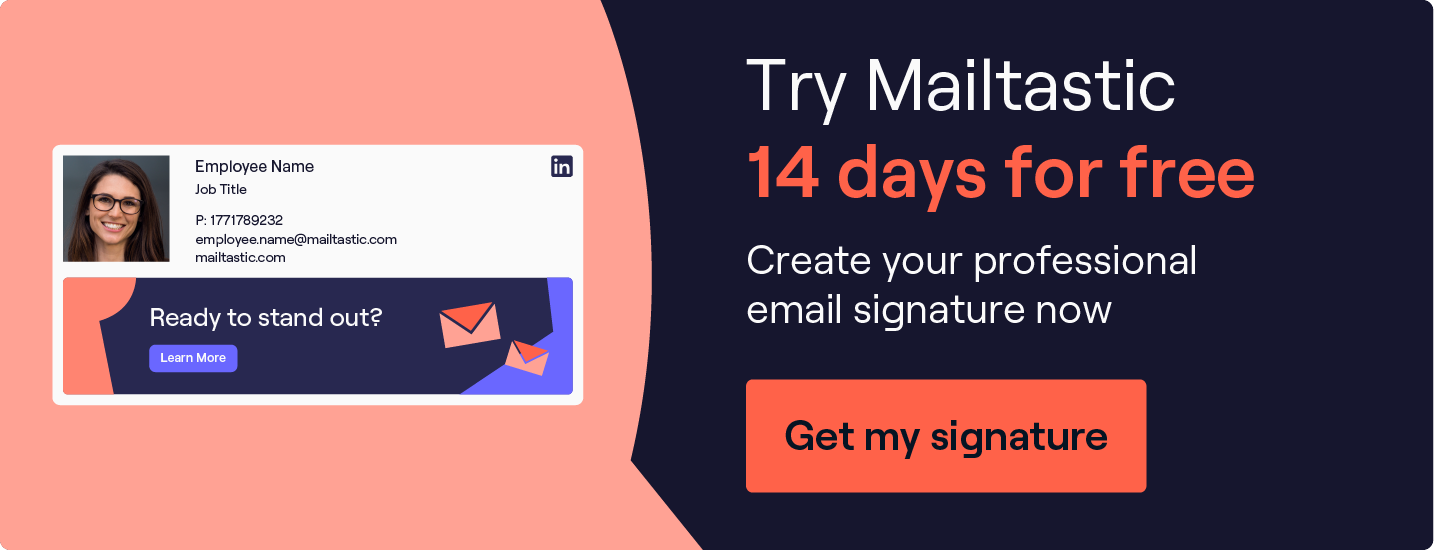


_Card.png)