Instagram zu Ihrer E-Mail-Signatur hinzufügen: Unser 30-Sekunden-Guide
E-Mail-Signaturen mit Instagram-Links sind die Zukunft. In diesem Leitfaden erfahren Sie, warum wir glauben, dass das der Fall ist. Lesen Sie weiter, um von Tutorials, Best Practices und mehr zu profitieren.
Im Jahr 2024 werden voraussichtlich über 1,4 Milliarden Menschen Instagram nutzen.
Es besteht kein Zweifel, dass Instagram auf dem Vormarsch ist. Warum also nicht das Beste daraus machen und einen Link zu Ihrem Profil in Ihre E-Mail-Signatur integrieren?
Das wird Ihnen erlauben, mehr Gespräche zu führen, gewinnbringende Beziehungen zu Ihren Kontakten zu unterhalten und einen bleibenden Eindruck bei Ihren Empfängern zu hinterlassen.
Aber bevor Sie damit anfangen, sollten Sie sich zuallererst diesen Leitfaden ansehen. Es gibt einige Dinge, die Ihnen diesbezüglich vorher bewusst sein sollten.
Wir werden die folgenden Themen für Sie behandeln:
- Warum Sie Instagram zu Ihrer E-Mail-Signatur hinzufügen sollten
- Wie Sie Ihr Instagram-Icon in Ihre E-Mail-Signatur einfügen
- Was Sie beim Hinzufügen von Instagram zu Ihrer E-Mail-Signatur beachten sollten
Was sind die Vorteile von E-Mail-Signaturen mit Instagram-Links?
„Sollten E-Mail-Signaturen nicht einfach nur aus Text bestehen?“
Die Antwort darauf ist
Die Wahrheit ist, dass E-Mail-Signaturen so viel mehr zu bieten haben. Zum Beispiel können Sie Ihnen dabei helfen, Ihr Karrierepotenzial auszuschöpfen.
Und hier ist der Grund dafür:
Sie sind professionell
Durchdachte E-Mail-Signaturen helfen dabei, von Ihrem beruflichen Netzwerk ernster genommen zu werden. Das Hinzufügen von Kontaktinformationen und Referenzen erlaubt Ihnen, seriöser und glaubwürdiger gegenüber Ihren Empfängern aufzutreten, was dazu führt, dass sie eher geneigt sein werden, Ihnen zu vertrauen.
Mit einem anklickbaren Instagram-Icon in Ihrer E-Mail-Signatur können Sie noch einen Schritt weiter gehen und es den Menschen ermöglichen, mehr über Ihre Unternehmenskultur zu erfahren - oder über Ihre Arbeit selbst, wenn Sie Künstler, Grafikdesigner, Marketer oder Kreativer sind.
Sie sind persönlich
Wenn die Empfänger auf Ihr Instagram-Profil klicken, werden sie Ihrem Namen direkt ein Gesicht zuordnen können. Es wirkt beruhigend auf sie, zu wissen, dass sich auf der anderen Seite der E-Mail-Konversation ein echter Mensch befindet.
Sie sind marketingwirksam
Das Hinzufügen eines Instagram-CTAs (Call-to-Action) wird Wunder bewirken, wenn es darum geht, sich selbst oder das Unternehmen, für das Sie arbeiten, zu bewerben.
Hier ist ein Beispiel, wie eine E-Mail-Signatur mehr Traffic für Sie generieren kann, wenn Sie einen Instagram-Link einbinden:
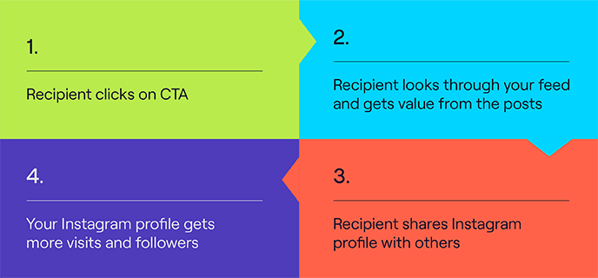
Und das alles nur infolge eines Klicks!
So fügen Sie Instagram zu Ihrer Apple-Signatur hinzu
Hinweis: Diese Anleitung ist für Apple Mail auf Mac-Computern und Laptops gedacht.
Kurzanleitung
- Speichern Sie das Instagram-Icon ab.
- Klicken Sie auf „Mail“.
- Öffnen Sie „Einstellungen“.
- Klicken Sie auf „Signaturen“.
- Klicken Sie auf das „+“-Icon, fügen Sie eine neue Signatur hinzu oder wählen Sie eine bereits erstellte aus.
- Öffnen Sie den „Finder“ und suchen Sie nach dem abgespeicherten Icon.
- Ziehen Sie das Insta-Icon per Drag & Drop in den Bereich „Signaturen“.
- Klicken Sie auf das Insta-Icon.
- Klicken Sie auf „Bearbeiten“.
- Klicken Sie auf „Link hinzufügen“.
- Fügen Sie den Link zu Ihrem Instagram-Profil in das Textfeld unter „Signaturen“ ein.
- Schließen Sie „Signaturen“.
Detailanleitung
- Speichern Sie das Instagram-Icon aus einer Google-Suche ab, bevor Sie „Mail“ öffnen. Speichern Sie es entweder als JPEG- oder PNG-Datei ab.
- Klicken Sie auf das „Mail“-Icon am unteren Rand der Editor-Ansicht.
- Klicken Sie auf die Registerkarte „Mail“ in der oberen rechten Ecke des Bildschirms.
- Öffnen Sie „Einstellungen“ aus dem Dropdown-Menü.
- Klicken Sie in der Reihe der Optionen auf die Registerkarte „Signaturen“.
- Klicken Sie auf das „+“-Icon, um eine neue Signatur hinzuzufügen, oder wählen Sie eine Signatur aus, die Sie bereits erstellt haben bzw. die bereits verwendet wird.
- Öffnen Sie das „Finder“-Icon am unteren Rand der Editor-Ansicht.
- Navigieren Sie zu Ihrer Bilddatei.
- Ziehen Sie das Instagram-Icon per Drag & Drop in das Editor-Feld der „Signaturen“-Ansicht, die Sie bereits geöffnet haben.
- Klicken Sie auf das Icon, damit es im Editor als ausgewählt erscheint.
- Klicken Sie dann am oberen Rand der Ansicht auf „Bearbeiten“ und im Dropdown-Menü auf „Link hinzufügen“.
- Fügen Sie den Link zum Instagram-Profil in den Signatureneditor ein.
Wie man Instagram zu seiner Gmail-Signatur hinzufügt
Hinweis: Diese Anleitung bezieht sich auf die Desktop-Version von Gmail.
Kurzanleitung
- Speichern Sie das Instagram-Icon ab.
- Öffnen Sie „Gmail“.
- Öffnen Sie „Einstellungen“.
- Scrollen Sie unter „Allgemein“ nach unten zu „Signatur“.
- Klicken Sie unter dem Abschnitt „Keine Signaturen“ auf „Signatur“ bzw. auf „Neu erstellen“.
- Geben Sie den gewünschten Signaturtext ein.
- Klicken Sie auf das „Bild einfügen“-Icon.
- Laden Sie das Instagram-Icon hoch.
- Positionieren Sie es und doppelklicken Sie auf das Instagram-Icon.
- Klicken Sie auf das „Link“-Icon.
- Fügen Sie Ihren Instagram-Profillink ein.
- Scrollen Sie nach unten.
- Klicken Sie auf „Änderungen speichern“.
Detailanleitung
1. Zunächst müssen Sie das Instagram-Icon speichern, bevor Sie es hinzufügen können. Speichern Sie das Bild aus einer Google-Suche als JPEG- oder PNG-Datei ab.
2. Melden Sie sich dann bei Ihrem Gmail-Konto an.
3. Klicken Sie auf „⚙“ und klicken Sie auf „Alle Einstellungen aufrufen“.
4. Scrollen Sie unter „Allgemein“ in der Liste der Einstellungen nach unten, bis Sie zu „Signatur“ gelangen.
5. Wenn Sie bereits eine Signatur haben, klicken Sie diese an.
6 Wenn nicht, klicken Sie auf „Neu erstellen“ unter dem Abschnitt „Keine Signaturen“.
7. Benennen Sie anschließend Ihre Signatur.
8. Sie können die Signatur entweder aus einem Generator einfügen oder manuell in den Editor eingeben.
9. Klicken Sie dann auf das Symbol „Bild einfügen“ in der Symbolleiste, das sich über dem Textfeld befindet.
10. Navigieren Sie zu dem gespeicherten Bild des Instagram-Icons und laden Sie es hoch.
11. Positionieren Sie das Icon so, dass es mit dem Gesamtlayout Ihrer Signatur harmoniert.
12. Doppelklicken Sie auf das Bild und klicken Sie dann auf das „Link“-Icon in der Symbolleiste.
13. Kopieren Sie den Link zu Ihrem Instagram-Profil und fügen Sie ihn ein.
14. Scrollen Sie dann zum Ende der Seite „Einstellungen“ und klicken Sie auf „Änderungen speichern“.
Wie man Instagram zu einer Outlook-Signatur hinzufügt
Hinweis: Diese Anleitung richtet sich an Benutzer der Desktop-Version von Outlook.
Kurzanleitung
- Speichern Sie das Instagram-Icon.
- Öffnen Sie „Outlook“.
- Klicken Sie auf „Einstellungen“.
- Geben Sie „Signatur“ in die Suche ein.
- Klicken Sie auf „E-Mail-Signatur“.
- Geben Sie Ihren gewünschten Signaturtext ein.
- Bewegen Sie die Maus an die Stelle, an der Sie das Icon haben möchten.
- Klicken Sie auf das Symbol „Bilder inline einfügen“ in der Symbolleiste.
- Wählen Sie das Bild des Instagram-Icons aus.
- Klicken Sie auf das Symbol „Link einfügen“ in der Symbolleiste.
- Fügen Sie den Instagram-Link ein.
- Klicken Sie auf „Speichern“.
Detailanleitung
-
- Speichern Sie Ihr Instagram-Icon als JPEG- oder PNG-Datei ab, bevor Sie sich anmelden und Ihre Signatur öffnen.
- Melden Sie sich in Outlook über die Web-App oder über Office 365 an.
- Klicken Sie auf „Einstellungen“ oben rechts auf dem Bildschirm.
- Geben Sie „Signatur“ in die Suchleiste ein.
- Klicken Sie auf die Option „E-Mail-Signatur“. Daraufhin wird das Signatureditor-Tool geöffnet.
- Klicken Sie die Kästchen an neben: „Meine Signatur automatisch in neue E-Mails einfügen, die ich verfasse“ und „Meine Signatur automatisch in neue E-Mails einfügen, die ich weiterleite oder auf die ich antworte“. Dadurch wird sichergestellt, dass Ihre Signatur in jeder E-Mail enthalten ist, die versendet wird.
- Geben Sie Ihren gewünschten Signaturtext ein.
- Sobald sich Ihr gewünschter Signaturtext im Textfeld befindet, entscheiden Sie, an welcher Stelle der Signatur Sie das Instagram-Icon platzieren möchten. Setzen Sie den Cursor an diese Stelle.
- Klicken Sie auf das Symbol „Bilder inline einfügen“ in der Symbolleiste und navigieren Sie zu dem Ordner, in dem sich Ihr abgespeichertes Instagram-Icon befindet.
- Wählen Sie das Instagram-Icon aus.
- Passen Sie die Größe des Icons an: Sie können dies wie bei jedem anderen Bild ganz einfach mit der Maus tun.
- Klicken Sie auf das Symbol „Link einfügen“ in der Symbolleiste.
- Fügen Sie den Link zu Ihrem Instagram-Profil-Link ein.
- Klicken Sie auf „Speichern“.
Gibt es Best Practices für Instagram-E-Mail-Signaturen?
Nun, da Sie wissen, wie Sie Instagram in Ihre E-Mail-Signatur einbinden können, sollten Sie lernen, einige Grundregeln bei der Erstellung Ihrer Signatur zu beachten.
Die folgenden Tipps werden sicherstellen, dass Sie Instagram optimal und auf eine Weise nutzen werden, die Ihren Karrierezielen dienlich ist.
Fügen Sie grundlegende Kontaktinformationen ein
Bevor Sie Ihr Instagram-Profil einbinden, fügen Sie Ihrer Signatur unbedingt diese drei Komponenten hinzu:
Diese Angaben bilden das Fundament einer effektiven E-Mail-Signatur, denn Sie erleichtern es den Empfängern damit, auf essenzielle Informationen zuzugreifen, die sie benötigen, um mit Ihnen in Kontakt zu treten.
Verlinken Sie professionelle und relevante Inhalte
Es ist ein Anfängerfehler, Ihr persönliches Instagram-Konto in Ihrer beruflichen E-Mail-Signatur zu verlinken.
Denken Sie daran: Ihre E-Mail-Signatur ist dazu da, zu einer Verbesserung Ihrer Karriere- oder Geschäftsaussichten beizutragen.
Die Empfänger sind also nicht an Bildern von Ihnen mit Freunden oder Familie interessiert. Sie wollen etwas über
E-Mail-Signaturen mit Instagram-Links: Die Kernpunkte
Hier ein kurzes Fazit zum Thema Instagram-E-Mail-Signaturen:
Eine Instagram-E-Mail-Signatur wird Ihnen dabei helfen, sowohl Ihre Ziele zu erreichen.
Beachten Sie unbedingt diese grundlegenden Ratschläge, wenn Sie Ihre Instagram-E-Mail-Signatur erstellen:
- Fügen Sie unbedingt wesentliche Kontaktinformationen hinzu.
- Verlinken Sie ein professionelles (und kein privates) Instagram-Konto.
Nun haben Sie alle Informationen, die Sie brauchen, um auf eigene Faust Ihre ganz persönliche Instagram-E-Mail-Signatur zu erstellen. Worauf warten Sie also noch? Legen Sie los und freuen Sie sich auf die Ergebnisse! Viel Erfolg!

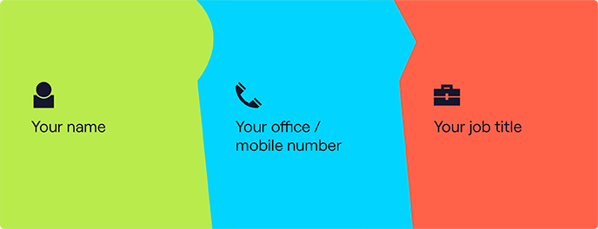


_Card.png)