Wie man eine Signatur in Yahoo hinzufügt (auf iPhone, iPad, Mac)
Ihre Yahoo-E-Mail-Signatur ist nicht nur ein einfacher Textblock am Ende Ihrer Nachricht.
Es ist eine optimale Gelegenheit für Sie, Ihren E-Mails eine professionelle und persönliche Note zu verleihen.
Möchten Sie wissen, warum? Das erfahren Sie in diesem Leitfaden. Hier lesen Sie unter Anderem:
- Warum Sie eine eigene Yahoo-E-Mail-Signatur haben sollten
- Wie Sie Ihre Yahoo-E-Mail-Signatur auf verschiedenen Geräten hinzufügen
- Was Sie bei der Erstellung Ihrer Yahoo-E-Mail-Signatur beachten sollten
Was sind die Vorteile von Yahoo-Signaturen?
Unterschätzen Sie Ihre Yahoo-Signatur nicht. Denn mit einer solchen können Sie:
Ihre E-Mails professioneller gestalten
Unabhängig davon, in welcher Branche Sie tätig sind, ist es wichtig, dass Sie professionell auftreten.
Eine durchdachte E-Mail-Signatur kann Ihnen genau dabei helfen. Sie ist eine großartige Gelegenheit, Ihren Empfängern Ihre Kontaktinformationen in einem visitenkartenähnlichen Format zu präsentieren.
Vor allem, weil der durchschnittliche Angestellte täglich 121 Geschäfts-E-Mails erhält, kann eine individuelle Yahoo-Signatur wesentlich dazu beitragen, aus der Masse hervorzustechen.
Ihre E-Mails persönlicher machen
Viele E-Mails klingen automatisiert und unpersönlich.
Aber mit einer professionellen E-Mail-Signatur, die auch ein Foto von Ihnen enthält, können Sie es schaffen, Ihre Botschaften menschlicher zu gestalten und tiefergehende Beziehungen zu Ihren potenziellen und bestehenden Kunden aufzubauen.
Ihre E-Mails aufwerten
Wenn Sie Ihre Yahoo-E-Mails für die Empfänger anklickbar, informativ und interaktiv gestalten, haben Sie bessere Chancen, sie auf eine Customer Journey abseits der routinemäßigen E-Mail-Sequenzen zu führen.
Yahoo-Signatur-Anleitung für iPhone-User
Kurzanleitung
- Klicken Sie auf „Einstellungen“.
- Scrollen Sie nach unten und klicken Sie auf „Mail“.
- Scrollen Sie nach unten und klicken Sie auf „Signatur“.
- Klicken Sie auf „Pro Account“.
- Löschen Sie „Von meinem iPhone gesendet“.
- Geben Sie den gewünschten Text in das Textfeld ein.
- Schließen Sie das Fenster „Einstellungen“.
Detailanleitung
- Klicken Sie auf „Einstellungen“.
- Scrollen Sie nach unten und klicken Sie auf „Mail“.
- Scrollen Sie nach unten und klicken Sie unter „Verfassen“ auf „Signatur“.
- Klicken Sie auf die Option „Pro Account“, um Ihre Yahoo-E-Mail-Signatur anzuzeigen und zu ändern.
- Im Textfeld steht dann: „Von meinem iPhone gesendet“. Löschen Sie diesen Text.
- Geben Sie den Text ein, der stattdessen am Ende Ihrer E-Mails erscheinen soll.
- Schließen Sie das Fenster „Einstellungen“.
- Wenn Sie das nächste Mal eine E-Mail über den Yahoo-Account auf Ihrem iPhone schreiben, wird die neue Signatur angezeigt, sobald Sie auf „Senden“ klicken.
Tipp: Senden Sie eine Test-E-Mail, um zu prüfen, ob die Yahoo-E-Mail-Signatur korrekt eingerichtet wurde.
Yahoo-Signatur-Anleitung für iPad-User
Kurzanleitung
- Klicken Sie auf „Einstellungen“.
- Scrollen Sie nach unten und klicken Sie auf „Mail“.
- Scrollen Sie nach unten und klicken Sie auf „Signatur“.
- Klicken Sie auf „Pro Account“.
- Löschen Sie „Von meinem iPad gesendet“.
- Geben Sie den gewünschten Signaturtext in das Textfeld ein.
- Schließen Sie das Fenster „Einstellungen“.
Detailanleitung
- Klicken Sie auf „Einstellungen“.
- Scrollen Sie nach unten und klicken Sie auf „Mail“.
- Scrollen Sie nach unten und klicken Sie unter „Verfassen“ auf „Signatur“.
- Klicken Sie auf „Pro Account“, um Ihre Yahoo-E-Mail-Signatur anzuzeigen und zu ändern.
- Im Textfeld steht dann: „Gesendet von meinem iPad“. Löschen Sie diese Textzeile.
- Geben Sie den Text ein, der stattdessen am Ende Ihrer Yahoo-E-Mails erscheinen soll.
- Schließen Sie das Fenster „Einstellungen“.
- Wenn Sie das nächste Mal eine E-Mail über den Yahoo-Account auf Ihrem iPad schreiben, wird die neue Signatur angezeigt, sobald Sie auf „Senden“ drücken.
Tipp: Senden Sie eine Test-E-Mail, um zu prüfen, ob Ihre Yahoo-E-Mail-Signatur korrekt eingerichtet ist.
Yahoo-Signatur-Anleitung für Mac-User
Kurzanleitung
- Melden Sie sich bei Yahoo Mail an.
- Klicken Sie auf „⚙“.
- Klicken Sie auf „Weitere Einstellungen“.
- Klicken Sie auf „Mail verfassen“.
- Aktivieren Sie die „Signatur“-Schaltfläche.
- Geben Sie die gewünschte Signatur in das Textfeld ein.
- Klicken Sie auf „Speichern“.
Detailanleitung
- Melden Sie sich auf Ihrem Computer bei Ihrem Yahoo-E-Mail-Konto an.
- Klicken Sie auf das Symbol „⚙“ in der oberen rechten Ecke des Bildschirms.
- Navigieren Sie zu „Weitere Einstellungen“.
- Klicken Sie auf „E-Mail verfassen“.
- Aktivieren Sie die Schaltfläche „Signatur“. Die Box ist nun nicht mehr ausgegraut und Sie können die Signatur bearbeiten.
- Geben Sie Ihre neue E-Mail-Signatur in das Textfeld ein.
- Klicken Sie auf „Speichern“.
Tipp: Senden Sie eine Test-E-Mail, um zu prüfen, ob die Yahoo-E-Mail-Signatur korrekt eingerichtet wurde.
Gängige Dos und Don'ts bei Yahoo-Signaturen
Nun wissen Sie, warum Sie eine E-Mail-Signatur benötigen und wie Sie Ihre Yahoo-E-Mail-Signatur erstellen.
Bevor Sie jedoch loslegen, lesen Sie sich unbedingt die folgenden Ratschläge durch, um das Maximum aus Ihrer Yahoo-E-Mail-Signatur herausholen zu können.
Dos
Geben Sie Ihre Kontaktdaten an
Wenn Sie es dem Empfänger nicht leicht machen, auf die grundlegendsten Informationen zuzugreifen, ist Ihre E-Mail-Signatur sinnlos. Bevor Sie sich also mit irgendetwas Anderem beschäftigen, denken Sie daran, die folgenden Komponenten hinzuzufügen:
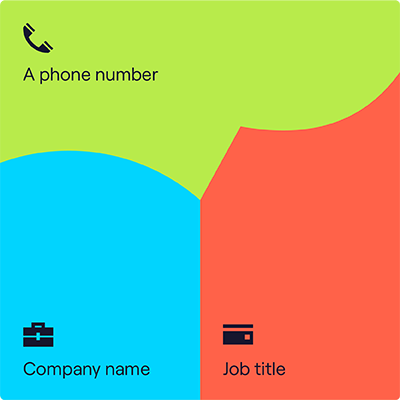
Setzen Sie auf Handlungsaufforderungen

Mit Calls-to-Action (CTAs) können Sie Ihre Yahoo-E-Mail-Signatur auf das nächste Level heben. Anklickbare Schaltflächen, Icons und Banner unterstützen Ihre Empfänger dabei, den nächsten Schritt in ihrer Customer Journey zu tun.
Ganz gleich, ob Sie neue Produkte oder einen neuen Blogbeitrag bewerben, CTAs können Ihnen dabei helfen, wertvollen Traffic für Ihre jeweiligen Seiten zu generieren und vielversprechende Gespräche anzustoßen.
Verwenden Sie hochwertige Bildelemente
Mit netten Fotos Ihrer Person für sich zu werben ist immer eine gute Idee.
Sind diese Bilder jedoch von schlechter Qualität, könnte Ihre E-Mail schnell nach Spam aussehen, was das Vertrauen Ihrer Empfänger in Sie schwächen wird.
Wenn es darum geht, ein professionelles Foto zu machen, dann beachten Sie vor allem 2 Grundregeln: Ausreichende Beleuchtung und eine hochwertige Kamera.
Don'ts
Verwenden Sie keine überzogenen Designs
Verzetteln Sie sich nicht mit dem Design Ihrer E-Mail-Signatur. Setzen Sie auf ein einfaches, klares Design, das mit Ihrem persönlichen Branding oder dem Ihres Unternehmens harmoniert.
Hier sind einige nützliche Design-Tipps:
- Halten Sie sich an ein konstantes Farbschema - die naheliegendste Option ist, die typischen Firmenfarben zu verwenden.
- Bleiben Sie bei einer Schriftart und achten Sie darauf, dass sie gut lesbar ist.
- Beschränken Sie sich auf maximal zwei Bilder und/oder CTAs, damit Ihre E-Mail-Signatur nicht überladen wirkt.
Verwenden Sie keine informelle Sprache
Seien Sie gewarnt, dass Ihre E-Mail-Signatur nicht den gewünschten Eindruck hinterlässt, wenn Sie sich nicht richtig verabschieden.
Schließen Sie eine E-Mail auf keinen Fall mit „Bis dann“ oder „Cheers“ ab.
Entscheiden Sie sich stattdessen für die folgenden Formulierungen:
"Mit freundlichen Grüßen", "Viele Grüße" oder "Vielen Dank".
Und das wäre es auch schon! Das ist alles, was Sie über die Erstellung einer Yahoo-E-Mail-Signatur wissen müssen. Nun sind Sie mit allem nötigen Handwerkszeug ausgestattet, um Ihre eigenen E-Mail-Signaturen zu optimieren. Viel Erfolg dabei!



_Card.png)