Wie man eine Signatur in Outlook hinzufügt
Ah, die E-Mail-Signatur. Ein professioneller Eindruck, wenn es klappt. Und ein verdammter Alptraum, wenn es nicht klappt. Aber egal, ob Sie die Web- oder Desktop-Anwendung Outlook 365 verwenden, wir haben alles im Griff. Unten finden Sie unsere Schritt-für-Schritt-Anleitung zum Hinzufügen von Signaturen in Outlook.
Wie man eine Signatur in der Webanwendung Outlook 365 hinzufügt
![]()
1) Klicken Sie auf das Zahnradsymbol in der oberen rechten Ecke Ihres Bildschirms.
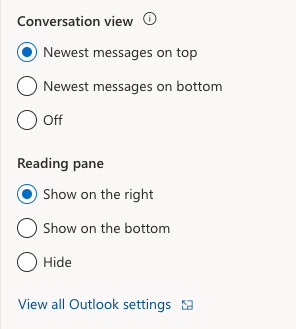
2) Gehen Sie zum unteren Ende des Dropdown-Menüs und klicken Sie auf "Alle Outlook-Einstellungen anzeigen".
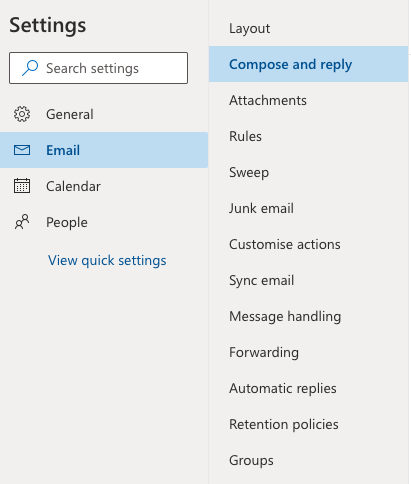
3) Klicken Sie im Dropdown-Menü "E-Mail" auf "Verfassen und beantworten".
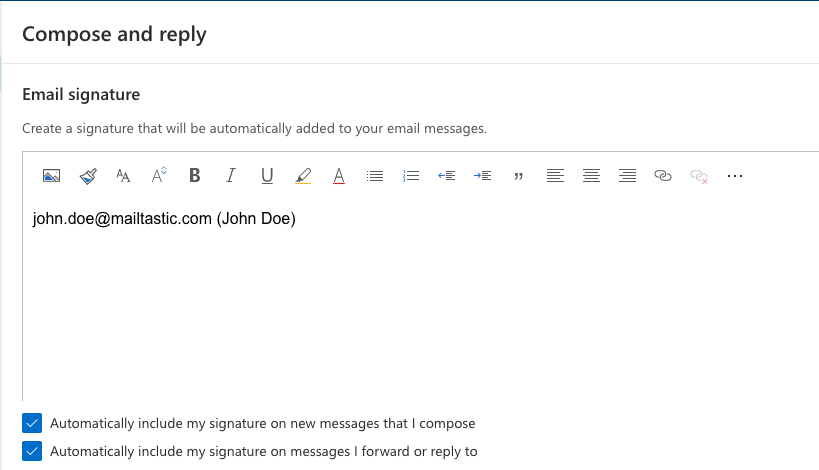
4) Wählen Sie dann den Text und die Bilder, die Sie einfügen möchten. Entscheiden Sie auch, ob Sie Ihre Signatur automatisch in jede E-Mail oder in ausgewählte E-Mails einfügen möchten.
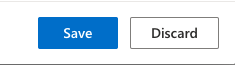
5) Wenn Sie Ihre Änderungen vorgenommen haben, klicken Sie auf "Speichern".
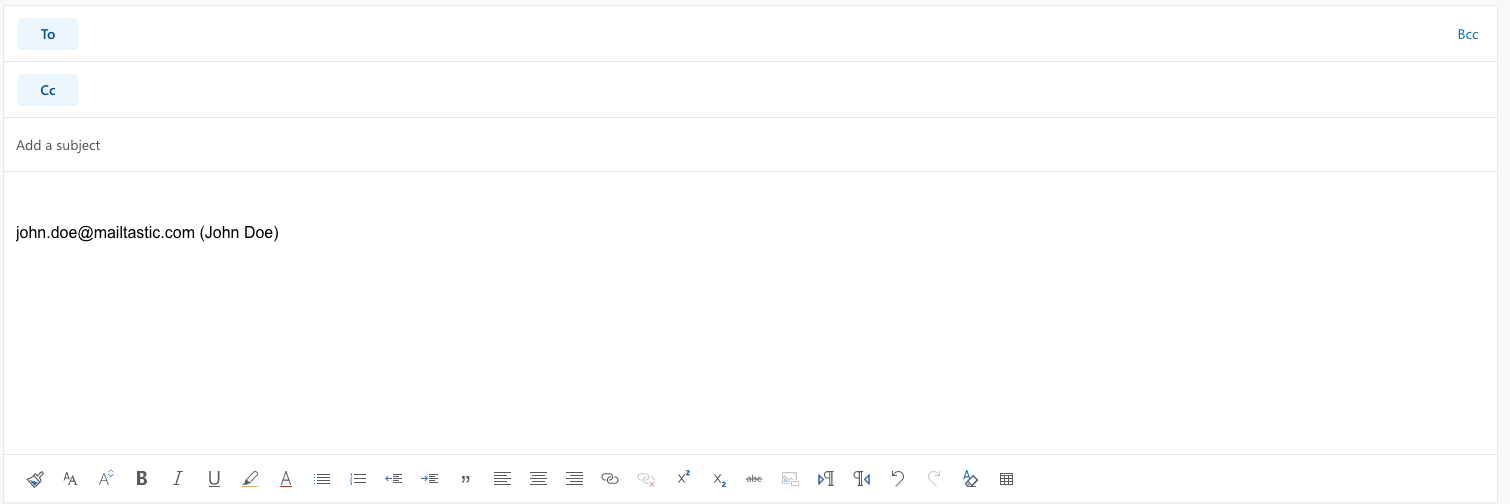
6) Zurück in Ihrem Haupt-Dashboard, klicken Sie oben links auf "Neue Nachricht". Und wie von Zauberhand wird Ihre E-Mail-Signatur erscheinen!
Wie man eine Signatur in Outlook für den Desktop hinzufügt
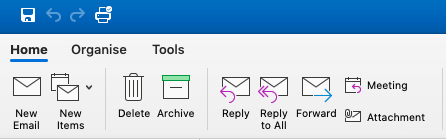
1) Klicken Sie auf "Neue E-Mail" in der linken oberen Ecke Ihres Bildschirms.
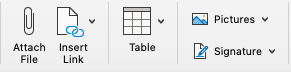
2) Klicken Sie auf " Signatur " in der oberen rechten Ecke Ihrer Symbolleiste.
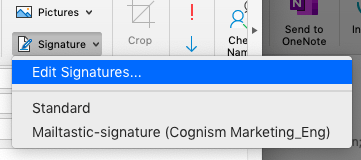
3) Klicken Sie dann auf "Signaturen bearbeiten".
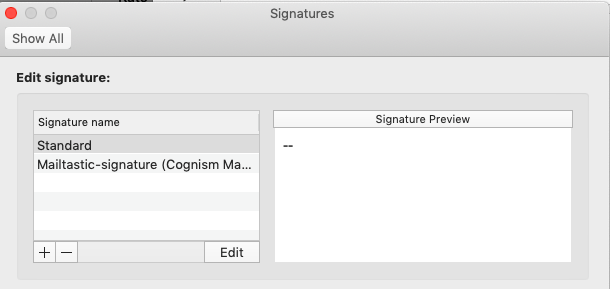
4) Klicken Sie auf das "+"-Symbol in der linken unteren Ecke, um eine neue Outlook-Signatur hinzuzufügen.
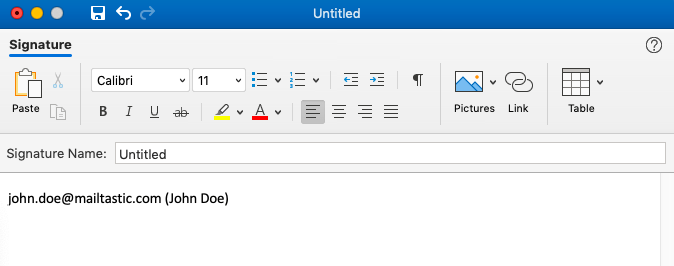
5) Name your signature and add text, images and lin5) Benennen Sie Ihre Signatur und fügen Sie Text, Bilder und Links hinzu, wie Sie es für richtig halten. Klicken Sie dann auf das Symbol "Speichern" in der linken oberen Ecke.
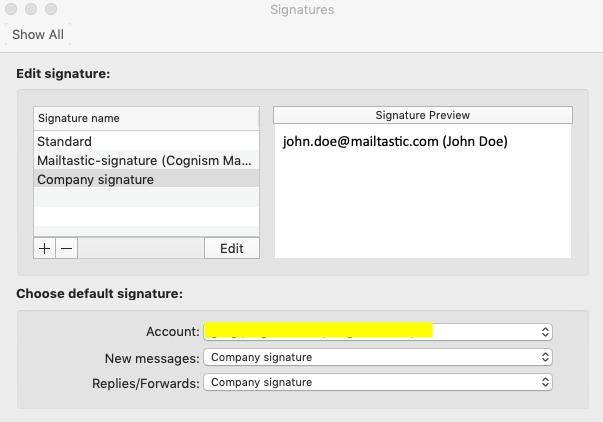
6) Navigieren Sie dann zurück zum Menü "Signaturen", wählen Sie unter "Neue Nachrichten" und "Antworten/Weiterleiten" Ihre gewünschte Signatur als Standard aus.
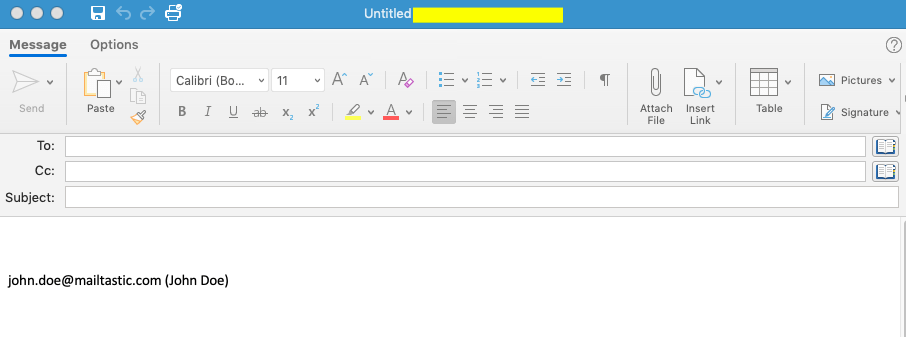
7) Verlassen Sie das Menü und klicken Sie auf "Neue E-Mail". Et voila! Da ist Ihre neue Signatur.
Möchten Sie Ihre E-Mail-Signaturverwaltung aufrüsten?
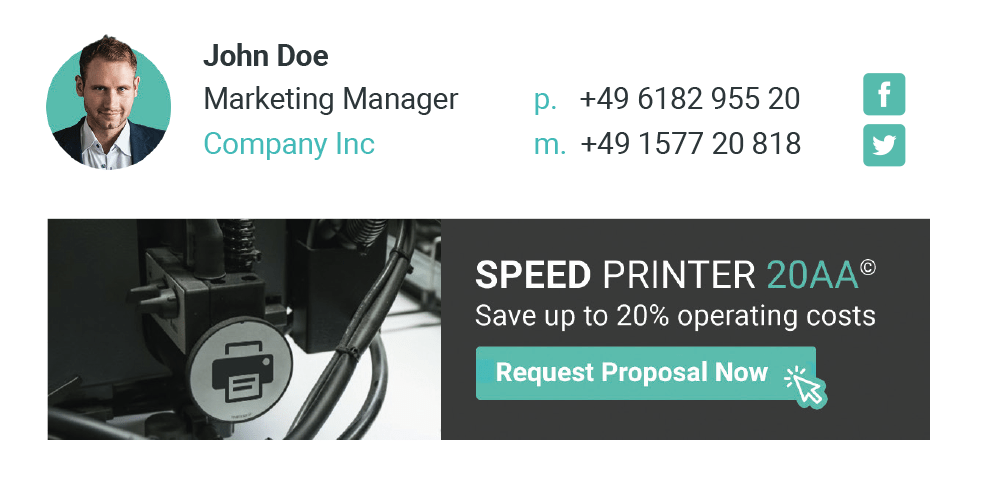
Jeden Mitarbeiter dazu zu bringen, seine E-Mail-Signatur zu aktualisieren, ist ein Albtraum. Warum also nicht Ihre E-Mail-Signaturverwaltung mit Mailtastic Free entlasten? Mit unserer kostenlosen Plattform können Sie das:
- Verwalten Sie Ihre Marke, indem Sie jede Signatur aktuell und konform halten
- Personalisierung mit Fotos, Symbolen und Farben
- Stellen Sie relevante Inhalte und Angebote in E-Mail-Bannerkampagnen zur Verfügung
Probieren Sie es jetzt aus!


_Card.png)