How to add a signature in Yahoo (iPhone, iPad, Mac)
Your Yahoo email signature isn’t just a plain block of text at the end of your message.
It’s an opportunity for you to add a professional and personal touch to your emails.
Curious to find out why?
Read our guide and we’ll cover:
- Why you should have a custom Yahoo email signature
- How to add your Yahoo email signature on different devices
- What to remember when creating your Yahoo email signature
What are the benefits of Yahoo signatures?
Don't underestimate your Yahoo signature. Because with one, you can:
Professionalise your emails 👩⚖️
Whatever industry you’re in, it’s important to show you’re professional.
And an email signature can help you do just that. It’s a great opportunity to present your contact information in a business card-like format.
Especially when workers receive 121 business-related emails every day, a customised Yahoo signature can also help you stand out from the crowd.
Personalise your emails 👤
A lot of emails sound automated and impersonal.
But with a professional email signature that includes a headshot, you can humanise your messages, and build more meaningful relationships with prospects and customers.
Level up your emails 💯
By making your Yahoo emails clickable, informative, and interactive for the recipient, you have a better chance of continuing their customer journey outside email chains.
Yahoo signature iPhone tutorial
Simple
- Hit “Settings”.
- Scroll and click “Mail”.
- Scroll and hit “Signature”.
- Click “Per Account”.
- Delete “Sent from my iPhone”.
- Type in text box.
- Exit “Settings”.
Detailed
- Click on “Settings”.
- Scroll down and click “Mail”.
- Scroll down and click “Signature” under “COMPOSING”.
- Click the “Per Account” option to view and change your Yahoo email signature.
- The text box will state: “Sent from my iPhone”. Delete this.
- Type the text you want to appear at the end of your emails.
- Exit the “Settings” app.
- When you next write an email from the Yahoo account on your iPhone, the new signature will appear when you press “Send”.
Tip: send a test email to check the Yahoo email signature’s been set up correctly.
Yahoo signature iPad tutorial
Simple
- Hit “Settings”.
- Scroll and click “Mail”.
- Scroll and hit “Signature”.
- Click “Per Account”.
- Delete “Sent from my iPad”.
- Type in text box.
- Exit “Settings”.
Detailed
- Click on “Settings”.
- Scroll down and click “Mail”.
- Scroll down and click “Signature” under “COMPOSING”.
- Click “Per Account” to view and change your Yahoo email signature.
- The text box will state: “Sent from my iPad”. Delete this.
- Type the text you want to appear at the end of your Yahoo emails.
- Exit the “Settings” app.
- When you next write an email from the Yahoo account on your iPhone, the new signature will appear when you press “Send”.
Tip: send a test email to check your Yahoo email signature is set up correctly.
Yahoo signature Mac tutorial
Simple
- Log in to Yahoo mail.
- Click on “⚙”.
- Click “More Settings”.
- Hit “Writing email”.
- Click “Signature” toggle.
- Type signature in text box.
- Click “Save”.
Detailed
- Sign in to your Yahoo email account on your computer.
- Click the “⚙” icon in the top-right corner of the screen.
- Go to “More Settings”.
- Hit “Writing email”.
- Click on the “Signature” toggle so the grey from the box disappears. You can now edit the signature.
- Type out your new email signature in the text box.
- Hit “Save”.
Tip: send a test email to check the Yahoo email signature’s been set up correctly.
Yahoo signature dos 👍 and don'ts 👎
So far, you know why to have an email signature and how to add your Yahoo email signature.
Before you go any further, read our advice so you can make the most out of your Yahoo email signature. 👇
Do ✅
Include basic information
If you don’t make it easy for the recipient to access basic information, your email signature will be pointless. So before creating anything else, remember to include:
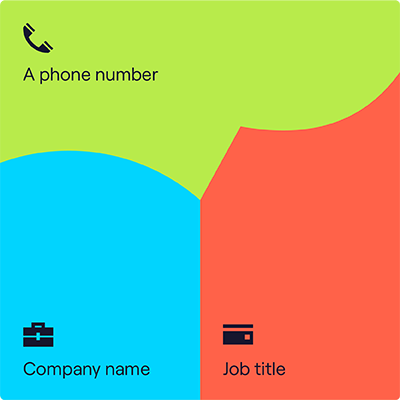
Include calls-to-action

Calls-to-action (CTAs) will help take your Yahoo email signature to the next level. Clickable buttons, icons, and banners all help recipients take the next step in their customer journey.
Whether you’re promoting some new products or a new blog post, CTAs can help you drive valuable traffic and conversation to the relevant sites.
Include high-quality images
Having images and pictures to promote yourself is all well and good.
But if they’re poor quality, your email could appear spammy, decreasing the recipient’s trust in you.
When it comes to taking a professional photograph, remember: good lighting and a good quality camera.
Don't ❌
Go overboard with design
Don’t get bogged down in the design of your email signature. Think simple, clean, and in line with your personal or company branding.
Here are some pointers:
- Stick to one colour palette - the easiest way to do this is to use company colours.
- Stick to one font and make sure it’s legible.
- Stick to two images and/or CTAs max, so your email signature doesn’t look cluttered.
Use informal phrases
Be warned that if you don’t use proper ways to sign off, your email signature won’t leave the impression that you want.
Don’t round off an email with “See you later” or “Cheers”.
Instead, opt for the following phrases:
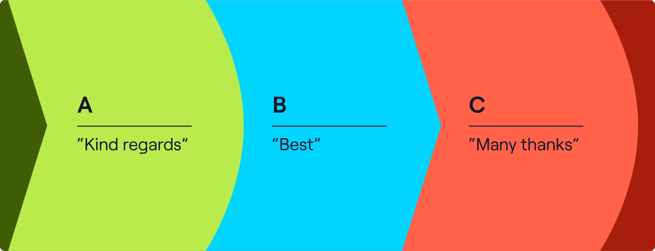
And there you have it! That's all you need to know about creating your Yahoo email signature. Now create yours and make a real difference to the quality of your business emails.
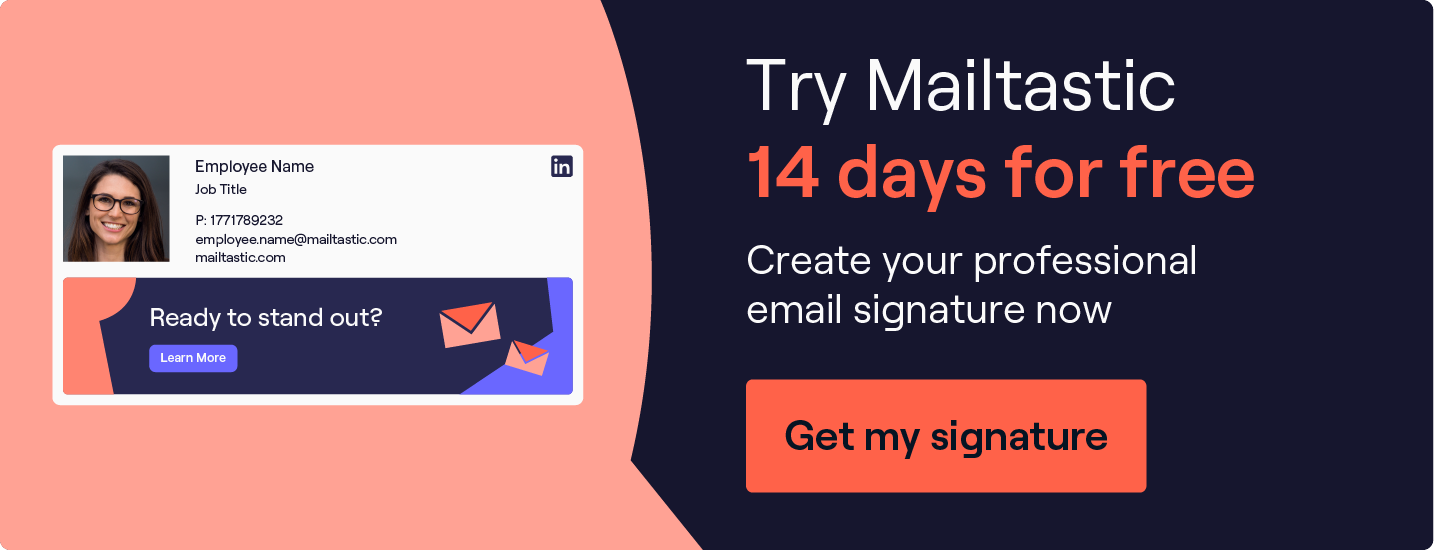


_Card.png)