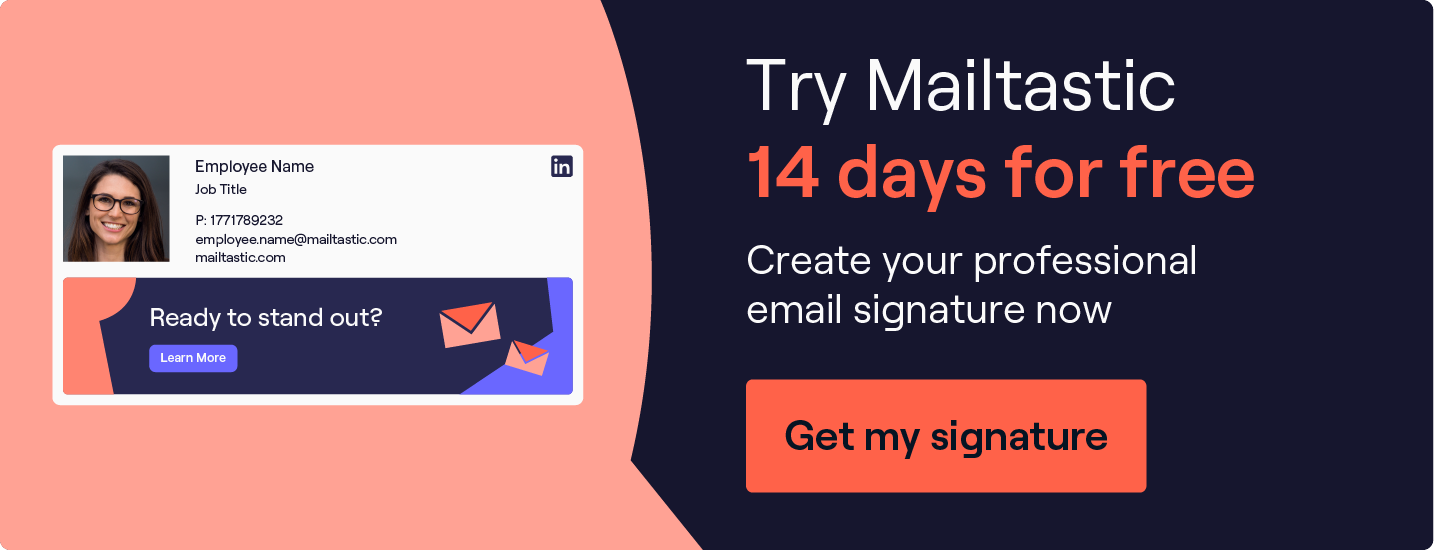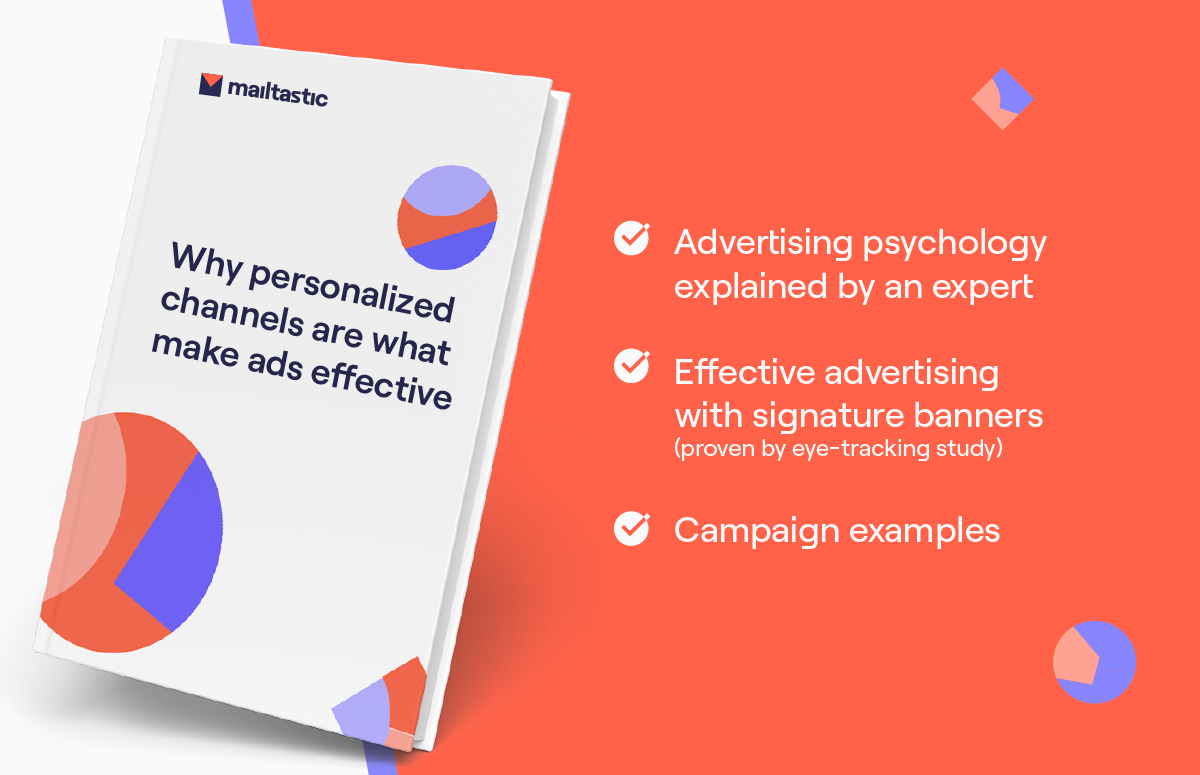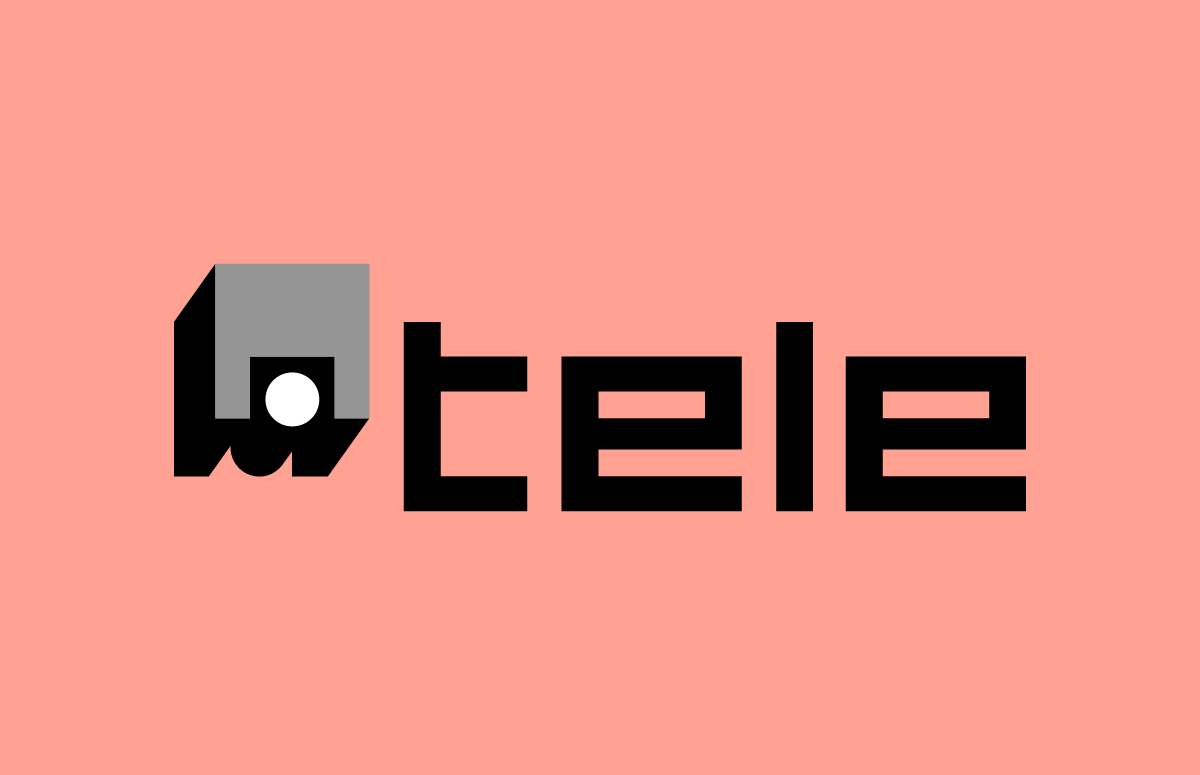Everything you need to know about email signature banners
Email signature banners help you direct email recipients to content, product pages, and offers. Here's how you can maximise their impact.
3.9 billion.
That’s the estimated number of people that used email every single day in 2020. But the amount of people using email to its full potential are few and far between. Why?
Because they don’t know about the marketing value one thing could bring:
Email signature banners.
With banners, you’ll grab recipients’ attention from the moment your email comes into their inbox. That means you have the chance to generate more traffic, more conversions, and more revenue on your site.
All you need to do is use colour, eye-catching visuals, and CTAs to make every email you send more meaningful to your business.
In this guide, we’ll tell you everything you need to know about email signature banners.
Scroll 👇 to find out more.
What are email signature banners? 🤔
Email signature banners are usually placed at the bottom of your email signature, underneath where you sign off.
Banners serve the purpose of advertising either yourself or a company, meaning you can promote new content, drive signups to events, and advertise special offers.
What are the benefits of email signature banners? 🤔
So, you might be asking yourself these questions:
- What’s the point in an email signature banner?
- Can’t I just advertise my content in the actual email?
We get it. It’s probably not the first thing that comes to your mind when you think about email signatures.
But banners allow you to stand out in crowded inboxes and target prospects where you have their undivided attention...
This is because:
→ Emails are sent in a high volume. Relevant email signature banners can frequently convert customers.
→ Emails can also be targeted by different departments within a business. Relevant email signature banners are sent out to the specific contact list. You’ll increase your chances of nurturing and converting your customers.
→ Emails are also cost-effective. Banners are a form of email signature marketing that you own. There’s no hidden fees.
Here’s some other reasons why you need a banner.
You'll stand out from the crowd 💁
The average working professional receives over 200 emails every day. But, they only reply to 25% of them.
So, what could be the reason for your email ending up in the dreaded 25% pile?
It could be a poor subject line. It could be a poor hook. It could be that the email is a plain, boring block of text.
In the case of the latter, a striking email signature banner will help ensure that you’re top of mind when a prospect makes a buying decision.
It's a great marketing tool ⬇️
Aside from differentiating your emails in your recipients’ inboxes, email signature banners are a marketer’s dream. With them, you can:
Direct traffic to your company website 🚦
You can use an email signature banner to divert recipients’ attention to your company website.
Banners are a visual feature, so you can design it around brand colours.
The result?
Strengthened brand awareness. This is because recipients will be reminded about your company every time they get an email from you.
Promote new content 👇
If you’ve recently written a new eBook or white paper, then a banner can help you promote it. Try using a CTA like: “download your copy” to capture leads and fill up your sales pipeline.
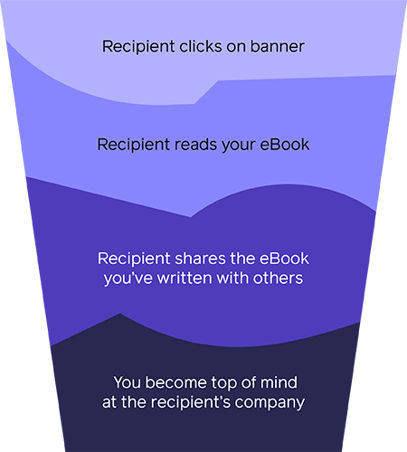
Advertise special offers 🗣️
Email signature banners allow you to promote limited-time-only deals to prospects and customers.
On Black Friday, for example, you could highlight a discount code like “BLACK40” in your banner.
Tip: You can also use banners for upselling products to existing customers. New product ranges and updated features tend to be most effective.
What are the best practices for email signature banners? 🔝
It's great you've decided to include a banner in your email signature. But before you get started, read our guidance, so you make the most of it.
Keep the design template simple ✏️
Your banner isn’t going to be effective if it’s an eyesore.
A good rule to follow: less is more 👇
A note on colour 🎨
Banners are usually one single block of colour. But if you do want to use more than 1 we’d recommend no more than 2 so as not to overwhelm or distract the recipient.
You can do a colour split, which is useful if you’ve got more than one company colour to play with.
A note on font 🔤
The same goes for the font you use for the copy on your banner. Stick to one font, and make sure it’s legible.
It’s a waste of time if recipients can’t read the banner.
Remember: every part of the email signature needs to serve a purpose.
Make sure recipients immediately know what they can gain by clicking on the banner.
Don't make the banner misleading 😕
You need to make sure your banner matches the content you're linking in order to make the user journey as easy as possible.
For example, if your banner is promoting a specific eBook, don’t direct a recipient to your Resources page.
How to add your email signature banner in Apple Mail
Note: this tutorial is for Apple Mail on desktop.
Simple
- Save banner in files.
- Click “Mail” in doc.
- Hit “Mail” in top-right.
- Open preferences.
- Hit “Signatures”.
- Click “+” or on one already made.
- Drag and drop banner into text-box.
- Click on banner.
- Hit “Edit” and “Add Link”.
- Copy and paste URL.
- Close “Signatures".
Detailed
Note: this tutorial has been tailored for Mac desktop.
- Make sure you’ve created and saved your banner in the Finder so it’s ready to go.
- Click on the “Mail” icon from the doc at the bottom of the screen.
- Click on “Mail” in the top-right corner of the screen.
- Click on “Preferences” from the drop-down menu.
- A box will pop up on your screen. From the row of options at the top, click on “Signatures”.
- Either click on “+” to create a new signature, or select one that you’ve already created from before.
- Open “Finder” from the doc at the bottom of the screen. Locate the banner you’ve made. It’s probably been saved as a “JPEG” or “PNG” file because it’s an image file.
- Drag and drop your banner into the text-box under the “Signatures” tab. It’ll already have been opened. Make sure you’ve dragged and dropped the banner below where you’ve signed off.
- Click on the banner.
- Click on “Edit” at the top of the screen”.
- Click “Add Link” from the drop-down menu.
- Copy and paste the URL link into the text box. Make sure it’s the link you want to associate with the clickable banner. For example, a link to a new product range or a downloadable PDF of an ebook.
- You’ll now have a clickable banner, so you can close the “Signatures” tab.
Tip: have the links ready to go so you don't have to sift through and look for them. The sticky note app on the Mac for Desktop is always super helpful for this. Just launch it from the “Launchpad” icon at the bottom of the screen in the doc.
How to add your email signature banner in Gmail
Note: this tutorial is for Gmail on desktop.
Simple
- Log in to “Gmail”.
- Click “⚙”.
- Open “Settings”.
- Click “General”.
- Scroll down to “Signature”.
- Hit “Create New”.
- Label new signature.
- Copy and paste in text-box.
- Click on “Image” icon in toolbar.
- Click on saved banner and position under signature.
- Click on banner.
- Copy and paste URL.
- “Save Changes”.
Detailed
- Make sure you’ve created and saved your banner in your files so it’s ready to go.
- Log in to your Gmail account. If you’ve got more than one make sure you’ve signed into the correct account or your banner won’t appear in your signature.
- Click on “⚙”, and open “Settings”.
- Click on “General” and scroll down the list of settings until you reach “Signature”.
- If you already have a signature, click on it.
- If not, click on “Create New” under the “No Signatures” section.
- Now, you’ll be prompted to label your new signature. Choose an appropriate name, say, “signature with banner”.
- Once the signature is set up, a text box will appear where you can make changes to the signature, such as adding banners.
- Either paste from the generator tool, or manually type in the signature in the text box.
- Then click on the “Image” icon in the toolbar, located above the text box.
- You’ll be directed to your “Pictures” file: upload the saved image of the banner.
- Make sure your banner is underneath where you’d usually sign off.
- Double-click on the banner, and then click on the “Hyperlink” icon in the toolbar.
- Copy and paste your banner link.
- Then scroll down to the bottom of the “Settings” page, and hit “Save Changes”.
Tip: have the links ready to go so you don't have to sift through and look for them. The sticky note app on the Mac Desktop is always super helpful for this. Just launch it from the “Launchpad” icon at the bottom of the screen in the doc.
How to add your email signature in Outlook
Note: this tutorial is for Outlook on desktop.
Simple
- Open “Outlook”.
- Hit “Settings”.
- Type “Signature” in search box.
- Select “Email Signature”.
- Type out signature in text-box.
- Place cursor where banner will be.
- Click “Images” icon in toolbar.
- Click on saved banner.
- Select banner in text-box.
- Open “Hyperlink” in toolbar.
- Copy and paste URL.
- “Save”.
Detailed
Note: this tutorial is for Outlook on desktop.
- Make sure you’ve created and saved your banner so it’s ready to go.
- Launch the “Outlook Web App” or “Outlook” from “Office 365”.
- Click on the “Settings” icon at the top right of the screen.
- Type “Signature” in the search box, and “Email signature” will come up as an option.
- Select “Email signature”, which will open the “Signature Editor” tool.
- Click the boxes next to: “Automatically include my signature on new emails I compose” and “Automatically include my signature on new emails I forward or reply to”. This will ensure your email signature is on every email that’ll be sent.
- Then you’ll need to either manually type the signature in the text box or copy and paste the signature from a generator.
- Once your signature is in the text box, decide where on the signature you’d like to position the banner: place your cursor there. It should be underneath where you’d usually sign off.
- Click on the “Images” icon in the toolbar, which will open your “Pictures” file from documents.
- Select the banner you’ve saved.
- Adjust the size of the banner: you do this in the same way as you would with any other picture, using your mouse. Make sure it’s doesn't cover important information, such as your name or contact number.
- Then click on the “Hyperlink” icon in the toolbar.
- Copy and paste the relevant link for the banner.
- Then click “Save”.
- Close the “Email Signature Editor”, and open a new draft email.
- The new signature with the banner will come up.
Tip: have the links ready to go so you don't have to sift through and look for them. The sticky note app on the MacDesktop is always super helpful for this. Just launch it from the “Launchpad” icon at the bottom of the screen in the doc.
Key takeaways 🗝️
Let’s recap the main points about email signature banners. 👇
Email signature banners are a visual element placed below where you’d usually sign off in an email. They’re great for promoting content, special offers, or upselling.
It’s important to have an email signature because it’ll make your emails unique.
Email signature banners also help support your marketing activity.
There’s two basic rules of thumb to follow when creating your email signature banner. These include: having a simple design and not making it misleading.
How you add the email signature banners will depend on the email provider. These tutorials have been designed for adding clickable banners to your email signature on the computer 👇
Apple Mail:
- Save banner
- Click “Mail”
- Click “Preferences”
- Click “Signatures” from pop-up box
- Click on “+” or click on existing signature
- Open “Finder”
- Select banner from “Images” file
- Move banner into text-box
- Click on the banner
- Click “Edit”
- Hit “Add Link”
- Copy and paste URL into text box
- Close “Signatures” tab.
Gmail:
- Create and save your banner.
- Open “Gmail”.
- Open “Settings”.
- Scroll down to “Signature” under “General”.
- Click on signature/ hit “Create New” under “No Signatures” section.
- Type signature.
- Click “Images” icon in toolbar.
- Upload banner.
- Position and double-click on icon(s).
- Click “Hyperlink” icon in toolbar.
- Paste link.
- Scroll down.
- “Save Changes”.
Outlook:
- Create and save your banner.
- Open “Outlook”.
- Hit “Settings”.
- Type “Signature” in search.
- Click on “Email signature”.
- Type in signature or paste from the generator.
- Move the mouse where you want the banner to be.
- Click “Image” icon in toolbar.
- Select banner.
- Click “Hyperlink” icon in toolbar.
- Paste link.
- Click “Save”.
And that's all there is to it! You've got all the tools in your banner email signature toolbox.