How to create a Gmail signature (Android, iPhone, Desktop, & more)
Looking to update your Gmail email signature? Then check out this guide for tutorials, tips, and more. 👇
Hoping to sort out your Gmail signature once and for all? We've got you covered.
Use the menu above ☝️ to:
- Discover the benefits of a Gmail signature.
- Flick to your device of choice.
- Answer common questions you may have about your Gmail signature.
Let's go!
What are the benefits of a Gmail email signature? 🤔
It's professional 👩⚖️
Email signatures are like business cards. For example, both have:
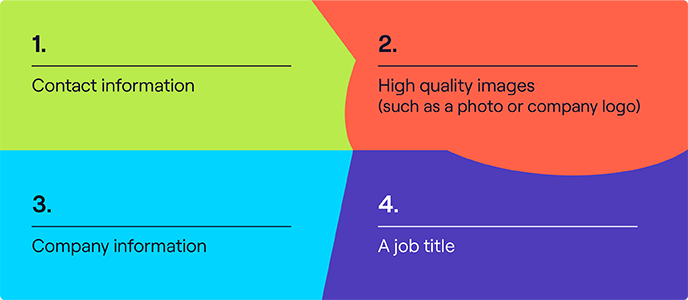
All of this helps you look credible, whether you're meeting prospects, clients, and peers online or in person.
It's personal 👤
“Sent from my iPhone” signatures are careless and impersonal.
On the other hand, with a customised email signature, recipients can connect with you on a more meaningful level.
It helps you generate traffic 📈
If you decide to customise and design your own email signature, you can add in calls-to-action (CTAs).
CTAs mean your recipients can engage with you and/or your company outside the email chain. Clickable buttons, for example, may direct recipients towards tailored landing pages or your social media profiles where they can continue their customer journey.
Gmail signature Android tutorial 📱
To change your Gmail signature on Android, check out our easy step-by-step guide below 👇
Simple
- Open “Gmail” app on Android.
- Scroll down, hit “Settings”.
- Click on account.
- Hit “Mobile Signature”.
- Type signature in text-box.
- Click “OK”.
Detailed
- Make sure you've downloaded the "Gmail" app on your Android.
- Open "Gmail".
- Click "Menu".
- Scroll down and click "Settings"
- Click on the relevant Gmail account.
- Click "Mobile Signature".
- Enter in your desired text in the box.
- Hit "OK".
Gmail signature desktop tutorial 💻
Simple
- Log in to “Gmail”.
- Click “⚙”.
- Open “Settings”.
- Click “General”.
- Scroll down to “Signature”.
- Click “Create New” and label new signature.
- Copy and paste from generator OR type in text box.
- Scroll down.
- Click “Save Changes”.
Detailed
- Log in to your Gmail account. Remember, if you have more than 1 account, make sure you’re logged in to the relevant one. If you don’t do this, your signature won't show up.
- Click on “⚙”, and open “Settings”.
- Click on “General” and scroll down the list of settings until you reach “Signature”.
- Click on “Create New” under the “No Signatures” section.
- Now you’ll be prompted to label your new signature. (Hint: label your signature in line with what your business needs are. For example, “professional” or “personal”.)
- Once the signature is set up, a text box will appear.
- Either paste from an email signature generator, or manually type in the signature in the text box.
- Then scroll down to the bottom of the “Settings” page, and hit “Save Changes”.
Gmail signature Google Pixel tutorial 📱
To change your Gmail signature on Google Pixel, follow the instructions below 👇
Simple
- Click “Settings”.
- Hit “Accounts”.
- Click on relevant Gmail account.
- Hit “Mobile Signature”.
- Type in signature in text box.
- Hit “OK”.
Detailed
- Unlock your phone and the home screen will appear.
- Swipe up so all of your applications can be seen.
- Click on "Settings".
- Click on "Accounts".
- Choose the relevant "Gmail" account.
- Click on "Mobile Signature".
- Type in your desired signature in the text box.
- Click "OK". Your new Gmail signature should appear whenever you next compose an email on your phone.
Gmail signature iPhone tutorial 📱
Simple
- Open “⚙” app on homepage.
- Scroll down and hit “Mail”.
- Scroll down and click “Signature”.
- Hit “Per Account” so Gmail account appears.
- Delete “Sent from my iPhone”.
- Copy and paste OR type signature in text box.
- Exit “Settings”.
Detailed
- Click the “Settings” app on the homepage of your iPhone.
- Scroll down and click on the “Mail” option.
- Scroll down and click onto “Signature” underneath the “COMPOSING” menu.
- When this opens, there’ll be an “All Accounts” or “Per Account” option for adding the Mail signature.
- If you've got different accounts but you just want to change the Gmail signature, then click on "Per Account".
- The text box will state: “Sent from my iPhone”. Delete this.
- Then you’ve got a couple of options for creating your Mail signature. Either copy and paste the signature from a generator or type the text you want to appear at the end of your emails.
- Exit the “Settings” app.
- When you next go to write an email from the Gmail account on your iPhone, the new signature will appear once you’ve pressed “Send”. You’re all set.
Tip: If you want to double-check the signature works, send a test email first.
Gmail signature iPad tutorial 📱
Simple
- Open “⚙” app on homepage.
- Scroll down and hit “Mail”.
- Scroll down and click “Signature”.
- Hit “Per Account” so Gmail account appears.
- Delete “Sent from my iPad”.
- Copy and paste OR type signature in text box.
- Exit “Settings”.
Detailed
- Click the “Settings” app on your iPad’s homepage.
- Scroll down and click on the “Mail” option.
- Scroll down and click onto “Signature” underneath the “COMPOSING” menu.
- When this opens, there’ll be an “All Accounts” or “Per Account” option for adding the Mail signature.
- If you’ve got different accounts but you just want to change the Gmail signature, then click on “Per Account”.
- The text box will state: “Sent from my iPad”. Delete this.
- Then you’ve got a couple of options for creating your Mail signature. Either copy and paste the signature from a generator, or type the text you want to appear at the end of your emails.
- Exit the “Settings” app.
- When you next go to write an email from the Gmail account on your iPad, the new signature will appear once you’ve pressed “Send”. You’re all set.
Tip: If you want to double-check the signature works, send a test email first.
Gmail signature dos 👍 and don'ts 👎
Now you know how to add your Gmail signature to the device you want, it’s time to think about the design, layout, and contents of your email signature.
Follow these helpful tips to make the most of it 👇
Do: ✅
Include basic information 📞
As soon as someone receives an email from you, they should be able to find:
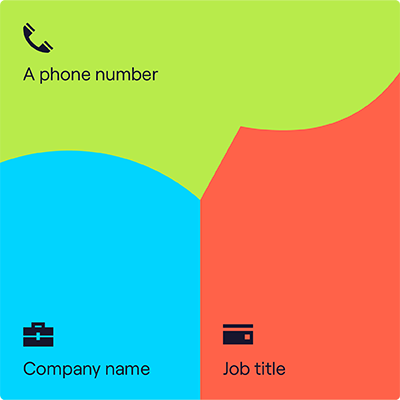
The more guesswork, the less effective your email signature will be.
Use formal phrases 👔
If you want to look credible when addressing recipients, avoid informal sign offs like “See you in a bit” or “Cheers”. Instead, use “Kind regards” or “Best”.
Include calls-to-action ⏭️
CTAs will change the way you think about email signatures. And there are lots to choose from, depending on your needs. Here are some of the most common:
Social media icons

Social media icons are great additions to your email signature. You can drive traffic and visitors to your platforms and keep conversations going as long as you only include icons for platforms you actually use.
Clickable phone number
Save recipients’ time by making sure they don’t have to copy and paste your phone number.
Clickable banner
Banners help promote special offers to prospects and customers. A “BLACKFRIDAY40” discount code, for example, is sure to grab recipients' attention.
Clickable company logo
A clickable logo encourages recipients to find out more about your products and services.
Also, every time they receive an email from you, they'll be exposed to your brand, meaning you'll be top of mind when they make buying decisions.
Clickable calendar icon
There’s nothing worse than a long email thread trying to set up a meeting. And a clickable calendar icon is a simple solution to this problem. With one, recipients can book available timeslots to speak with you further.
Clickable downloadable PDF icon
If you’re looking to promote a new eBook or guide, a PDF CTA saves the recipient from manually searching for it on your website.
High-quality images 📷
Your email signature won’t make as much of an impact if you use low-quality visuals. So make sure your photos, images and vector graphics for clickable buttons aren’t pixelated or cropped.
If you’re going to take a professional photograph, do it in good light and on a quality camera.
Don't: ⛔️
Have a poor quality design template ✏️
Make sure your email signature sticks to one font and colour scheme, ideally those used by your brand.
Using a fancy, illegible font with a mixture of garish colours will decrease recipients' trust in you.
Go overboard with CTAs 🙅
Stick to between 1-2 relevant CTAs. Including any more could confuse the recipient and stop them from engaging with your email in a meaningful way.
Include GIFs 🙅
GIFs won't always work because of settings on certain devices. Avoid them unless they're absolutely necessary.
Gmail email signature FAQs 🙋
Why does my Gmail email signature come up with an “error” message?
One of the common error messages from Google is that your signature is too long. The maximum number of characters for the Gmail signature is 10,000. So make sure your signature hasn’t exceeded this length.
How can I make changes to my Gmail email signature?
You can change your Gmail signature at any time. Just follow the relevant steps depending on your device, and change the information you’ve written in the text box.
How can I add an image to my Gmail signature?
- Save image(s)
- Open "Gmail".
- Open "Settings".
- Scroll down to "Signature" under "General".
- Click on signature/hit "Create New" under "No Signatures" section.
- Type signature.
- Click "Images" icon in toolbar.
- Upload image(s).
- Position and double-click on icon(s).
- Click "Hyperlink" icon in the toolbar.
- Paste link(s).
- Scroll down.
- "Save Changes".
Note: Steps 10 and 11 are relevant if you’re looking to insert a clickable image, such as a social media icon or banner.
Will my email signature be the same across all devices?
It depends on a couple of things.
1. If you include images in your manually created email signature, it may look different across devices. But if you use an email signature generator, images will appear.
2. Depending on the scaling settings, your email signature might be different sizes. Make sure you pay attention to this in settings.
And there we have it! You can now add a Gmail signature on any device you choose.
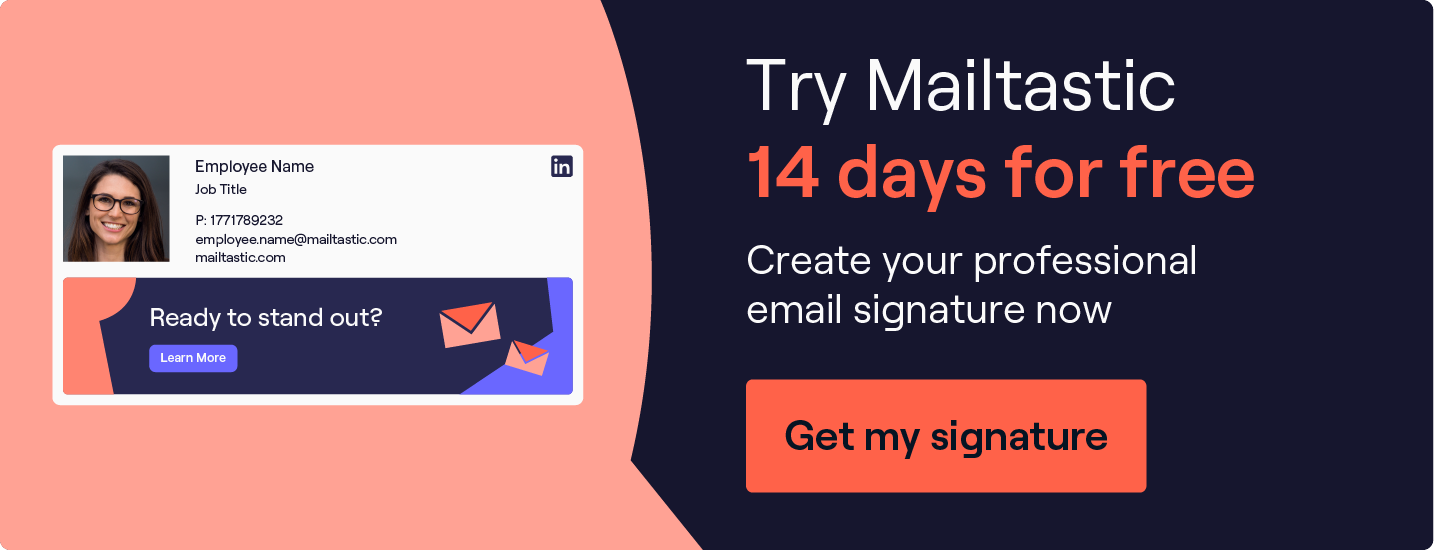


_Card.png)