How to add a logo to your email signature (on Gmail & Outlook)
Logos. They matter.
Don’t believe us? Just look at these brand mashups
Something’s not right there, is it?
When a logo and a brand name are mixed up, it creates a jarring sensation in your mind. It goes deeper than just the wrong word or image - it’s wrapped up in the company’s brand values and ethos.
We know these brands and what they stand for because of the logo.
They’re how you make your brand instantly trusted and recognisable. And it goes without saying, your logo should be included on all your company comms - especially email.
Your email signature is the perfect place to display your logo and burn it in the memories of your prospects and customers - just like the logos of Yahoo, Coca-Cola and Ford.
So, how do you go about adding your logo to your email signatures on Gmail and Outlook?
Click here to go straight to the how-to guide:
If you no longer want to manage your company's signatures manually in your email client, you can have a free 14-day trial of Mailtastic.
Create a signature template for all employees centrally in Mailtastic. The signature will appear in their email client without them having to do anything.
Gmail
Method 1: Uploading a logo
Follow these steps if you already have a logo image ready to upload.
Start by logging into your Gmail account and clicking on the Settings menu (that’s the cog icon in the top-right corner).
Click on “See all settings”.
Under the “General” tab, scroll to the “Signature” section.
Here, you can update an existing signature or create a new one. Click on either “Edit signature” or “Create new”. This will open up the editor.
Click the “Insert image” icon. Select your logo from your computer or from your Google Drive.
Your logo will then be added to your email signature.
You’ll have to play around a bit, though - if you’re not happy with the size, you can switch between small, medium or large options.
The logo will also be inserted wherever your cursor is placed - so you’ll have to see where it fits best on your signature. Most companies have their logo either below or beside the text.
When you’re done editing, scroll down and hit “Save changes”.
Hey presto! You’ve just added your logo to your Gmail signature.
Method 2: Linking to a logo
Instead of having a jpg or png of your logo, you might have it saved on your company web server.
To link to a logo on your Gmail signature, first of all, copy the image URL.
Follow all the steps from above, up until “Add an image”.
Instead of selecting the “Upload” tab, select the “Web Address (URL)” tab.
Paste the image URL into the box. At this point, a preview of your logo should appear. Check that it looks correct, then press the “Select” button.
Then, simply follow the final few steps from the previous method to resize/reposition your logo.
When you’re done, as before, scroll down and click “Save changes”.
Looking for an easier solution for Gmail & Outlook?
Add links, graphics & social media icons to your corporate signatures in just a few clicks with Mailtastic.
Outlook
Follow these steps to add a logo to your Outlook signature.
Create a new email, go to the “Insert” tab and then “Signature” → “Signatures”.
Under the “E-mail Signature” tab, select the signature you want to edit.
To add your logo, click the “Image” icon (it’s the one next to “Business card”).
Browse through your folders, find your logo and either double-click or press “Insert”.
If your logo needs a resize, right-click on it, then select “Picture”. Go to the “Size” tab and use the options there to change your logo’s dimensions. If your image requires additional editing, you can use free image editing online tools to help you achieve the best results.
Top tip: Keep your logo in proportion by ticking the “Lock aspect ratio” checkbox. Nearly there! Now just click “OK” and “OK” again to save your signature.
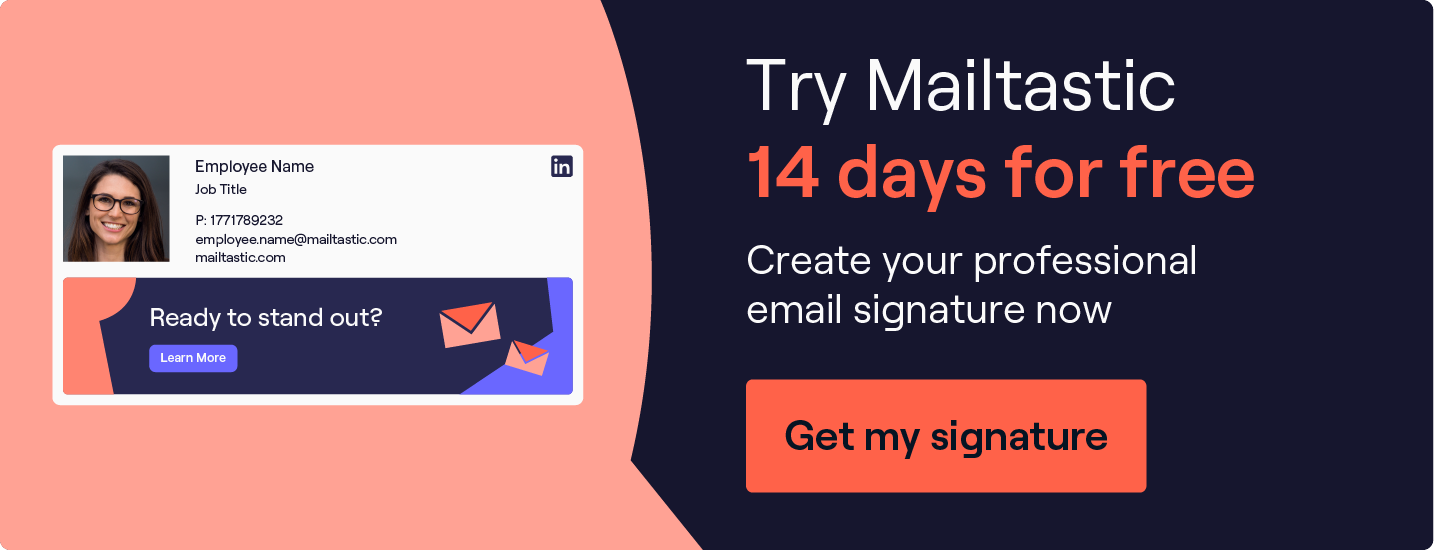


_Card.png)