So fügen Sie eine Signatur in Outlook hinzu (iPhone, iPad, Desktop)
Wenn Sie der Meinung sind, dass Ihre Outlook-E-Mail-Signatur eine Überarbeitung braucht, ist dieser Leitfaden genau das Richtige für Sie. Hier finden Sie Anleitungen, Best Practices und mehr.
Haben Sie sich schon einmal Gedanken über Ihre E-Mail-Signatur gemacht?
Wenn ja, haben Sie sich wahrscheinlich an ein paar Worte oder einen kurzen Textblock gedacht.
In Wahrheit kann eine Signatur jedoch viel mehr sein. Sie können eine individuelle E-Mail-Signatur erstellen, die Sie sowohl bei Ihren persönlichen als auch Ihren beruflichen bzw. geschäftlichen Zielen unterstützt.
Lesen Sie diesen Leitfaden:
- Wie Sie Ihre Outlook-E-Mail-Signatur auf verschiedenen Geräten hinzufügen können
- Warum Sie Ihre Outlook-E-Mail-Signatur individuell gestalten sollten
- Was Sie tun und was Sie vermeiden sollten, wenn es um die Erstellung Ihrer Outlook-Signatur geht.
Welche Vorteile haben Outlook-Signaturen?
Da der durchschnittliche Büroangestellte jeden Tag 121 E-Mails erhält, müssen Sie irgendwie versuchen, in seinem Posteingang herauszustechen.
Und personalisierte Outlook-Signaturen können Ihnen dabei helfen. Hier sind die Gründe dafür:
Sie sind professionell
Man kann die E-Mail-Signatur als eine Art digitale Visitenkarte betrachten. Sie hilft Ihnen dabei, in der Interaktion mit Ihren Empfängern Ihre berufliche Kompetenz zu kommunizieren, und lässt Sie dadurch glaubwürdiger erscheinen.
Sie sind persönlich
Reine Text-E-Mail-Signaturen wirken unpersönlich und erschweren eine sinnvolle Interaktion mit den Empfängern.
Andererseits gestalten visuelle Elemente wie professionelle Fotos Ihre Botschaften menschlicher und erhöhen die Wahrscheinlichkeit, eine Vertrauensbasis mit Ihren Empfängern aufzubauen.
Sie sind marketingwirksam
Durch die Aufnahme von Calls-to-Action (CTAs) in Ihre Outlook-Signatur können Sie diese in ein Tool zur Generierung von Traffic und Leads verwandeln.
Ein Link zu einer Produkt-Landing-Page, einem Sonderangebot oder einer Social-Media-Seite kann beispielsweise dazu beitragen, die Konversation mit Ihren Kunden über die routinemäßige E-Mail-Sequenz hinaus fortzusetzen.
Links, Grafiken und Social Media Icons einfach in alle Unternehmenssignaturen einfügen
Anleitung zu Outlook-Signaturen auf Desktop-Computern
Kurzanleitung
- Melden Sie sich bei „Outlook“ an.
- Klicken Sie auf „Einstellungen“.
- Geben Sie „Signatur“ in das Suchfeld ein.
- Klicken Sie auf „E-Mail-Signatur“.
- Geben Sie den gewünschten Signaturtext in das Textfeld ein oder kopieren Sie ihn hinein.
- Klicken Sie auf „Speichern“.
- Schließen Sie den Signatureditor.
Detailanleitung
- Melden Sie sich bei Outlook in der Web-App oder in Office 365 an.
- Klicken Sie auf das Symbol „Einstellungen“ oben rechts auf dem Bildschirm.
- Geben Sie „Signatur“ in das Suchfeld ein.
- Wählen Sie „E-Mail-Signatur“ aus. Daraufhin wird das Signatureditor-Tool geöffnet.
- Aktivieren Sie die Kontrollkästchen neben: „Meine Signatur automatisch in neue E-Mails einfügen, die ich verfasse“ und „Meine Signatur automatisch in neue E-Mails einfügen, die ich weiterleite oder auf die ich antworte“. Dadurch wird sichergestellt, dass Ihre Signatur in jeder E-Mail enthalten ist, die versendet wird.
- Im Anschluss müssen Sie den gewünschten Signaturtext entweder manuell in das Textfeld eingeben oder die Signatur aus einem Generator heraus einfügen.
- Klicken Sie dann auf „Speichern“.
- Schließen Sie den Signatureditor, und öffnen Sie einen neuen E-Mail-Entwurf.
- Ihre neue personalisierte E-Mail-Signatur wird angezeigt.
Outlook-Signatur-Anleitung für iPhone-User
Es gibt mehrere Möglichkeiten, wie Sie Ihre Outlook-Signatur auf dem iPhone ändern können - entweder über die Outlook-App oder über die iPhone-Einstellungen. Wir haben für Sie beide Anleitungen erstellt.
Outlook-App auf dem iPhone
Kurzanleitung
- Laden Sie die Outlook-App herunter.
- Klicken Sie auf „⚙“.
- Scrollen Sie nach unten und klicken Sie auf „Signatur“.
- Geben Sie die gewünschte Signatur in das Textfeld ein.
- Schließen Sie „Einstellungen“.
Detailanleitung
- Laden Sie die Outlook-App herunter und melden Sie sich bei Ihrem Konto an.
- Klicken Sie auf „Einstellungen“ (das „⚙“-Icon).
- Scrollen Sie nach unten zu „Mail“ und klicken Sie auf „Signatur“.
- Geben Sie Ihre gewünschte Signatur in das Textfeld ein.
- Schließen Sie das Fenster „Einstellungen“. Ihre neue Signatur wird angezeigt, wenn Sie einen neuen E-Mail-Entwurf in der Outlook-App beginnen.
Via iPhone-Einstellungen
Kurzanleitung
- Öffnen Sie „⚙“ in Ihrem iPhone-Menü.
- Scrollen Sie nach unten und klicken Sie auf „Mail“.
- Scrollen Sie nach unten und klicken Sie auf „Signatur“.
- Klicken Sie auf „Pro Account“.
- Löschen Sie die Textzeile „Von meinem iPhone gesendet“.
- Geben Sie den gewünschten Signaturtext in das Textfeld ein oder kopieren Sie ihn hinein.
- Schließen Sie das Fenster „Einstellungen“.
Detailanleitung
- Klicken Sie im Menü Ihres iPhones auf „Einstellungen“.
- Scrollen Sie nach unten und klicken Sie auf „Mail“.
- Scrollen Sie nach unten und klicken Sie auf „Signatur“ unter dem Menüpunkt „Verfassen“.
- Wenn sich das Fenster öffnet, sehen Sie die Option „Alle Accounts“ oder „Pro Account“ zum Hinzufügen der E-Mail-Signatur.
- Wählen Sie die Option „Pro Account“, damit Sie speziell Ihre Outlook-Signatur ändern können.
- Im Textfeld steht dann: „Von meinem iPhone gesendet“. Löschen Sie diese Textzeile.
- Dann haben Sie mehrere Möglichkeiten, Ihre E-Mail-Signatur zu erstellen. Entweder Sie kopieren den gewünschten Signaturtext aus einem Generator-Tool in das Textfeld hinein oder Sie geben ihn manuell ein.
- Schließen Sie das Fenster „Einstellungen“.
- Öffnen Sie die „Mail“-App auf Ihrem iPhone. Wenn Sie das nächste Mal eine E-Mail über Ihr Outlook-Konto verfassen, wird Ihre Signatur angezeigt, sobald die E-Mail gesendet wurde.
Tipp: Um sicherzustellen, dass Ihre Outlook-Signatur funktioniert, senden Sie zuerst eine Test-E-Mail.
Outlook-Signatur-Anleitung für iPad-User
Kurzanleitung
- Klicken Sie auf das „⚙“-Icon im Menü oder auf dem Desktop.
- Scrollen Sie nach unten und klicken Sie auf „Mail“.
- Scrollen Sie nach unten und klicken Sie auf „Signatur“.
- Klicken Sie auf „Pro Account“.
- Löschen Sie die Textzeile „Von meinem iPad gesendet“.
- Geben Sie den gewünschten Signaturtext in das Textfeld ein oder kopieren Sie ihn hinein.
- Schließen Sie das Fenster „Einstellungen“.
Detailanleitung
- Klicken Sie auf „Einstellungen“ im Menü oder auf dem Desktop Ihres iPads.
- Scrollen Sie nach unten und klicken Sie auf die Option „Mail“.
- Scrollen Sie nach unten und klicken Sie auf „Signatur“ unter dem Menüpunkt „Verfassen“.
- In der sich öffnenden Menüansicht sehen Sie die Option „Alle Accounts“ oder „Pro Account“ zum Hinzufügen der Signatur.
- Wählen Sie die Option „Pro Account“, damit Sie speziell Ihre Outlook-Signatur ändern können.
- Im Textfeld sehen Sie dann die Textzeile: „Gesendet von meinem iPad“. Löschen Sie diese.
- Sie haben dann mehrere Möglichkeiten, Ihre E-Mail-Signatur zu erstellen. Entweder Sie kopieren den gewünschten Signaturtext von einem Generator-Tool aus hinein oder Sie geben ihn manuell ein.
- Schließen Sie das Fenster „Einstellungen“.
- Öffnen Sie die „Mail“-App auf Ihrem iPad. Wenn Sie das nächste Mal eine E-Mail über Ihr Outlook-Konto verfassen, wird Ihre Signatur angezeigt, sobald die E-Mail gesendet wurde.
Tipp: Um sicherzustellen, dass Ihre Outlook-Signatur funktioniert, senden Sie zuerst eine Test-E-Mail.
Outlook-Signaturen sind Ihnen zu umständlich?
Mit Mailtastic zentral Signaturen für alle Mitarbeitenden erstellen
Dos und Don'ts bei Outlook-Signaturen
Sobald Sie wissen, wie Sie auf Ihren diversen Geräten eine Signatur zu Outlook hinzufügen, ist es an der Zeit, darüber nachzudenken, wie Sie das Maximum aus ihr herausholen können, basierend auf Ihren spezifischen Zielen.
Wir haben einige Grundregeln zusammengestellt, die Sie bei der Erstellung Ihrer E-Mail-Signatur beachten sollten. Sie betreffen das Design, die Informationen, die die Signatur enthalten sollte, sowie einige weitere wichtige Aspekte.
Dos
Geben Sie Ihre Kontaktinformationen an
Zuallererst sollten Sie diese Elemente hinzufügen:
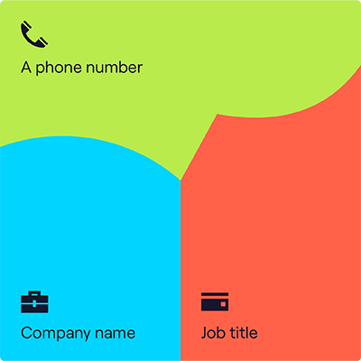
Ohne diese wird es für Ihre Empfänger schwierig werden, ihre Interaktion mit Ihnen fortzusetzen.
Verwenden Sie seriöse Abschlussformeln
Ihre E-Mail-Signatur hilft Ihnen, einen professionellen Eindruck zu erwecken. Verwenden Sie also keine saloppen Formeln wie „Bis später“ oder „Thx“. Verwenden Sie stattdessen seriöse Formeln wie „Mit freundlichen Grüßen“ und „Herzlichen Dank“.
Verwenden Sie CTAs
CTAs machen Ihre E-Mails interaktiv und anklickbar. Diverse Schaltflächen, Icons und Banner können dazu beitragen, Ihre potenziellen Kunden dazu zu animieren, den nächsten Schritt in ihrer Customer Journey zu machen.
CTAs können in jeder Phase des Marketing-Funnels verwendet werden, z. B. in der Form von:
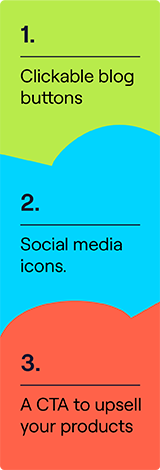
Achten Sie nur darauf, dass Sie Ihre Empfänger nicht mit zu vielen Mails bombardieren. Das beeinträchtigt ihre Aufnahmefähigkeit und verringert die Chancen, dass sie am Ende tun, was Sie sich von ihnen erhoffen.
Fügen Sie Bilder in hoher Auflösung hinzu
Ein einziges schlechtes oder verpixeltes Foto reicht aus, damit Ihre E-Mail bei Ihren Empfängern in Ungnade fällt und Sie von ihnen mit Nichtachtung gestraft werden.
Mit einem hochwertigen und professionellen Foto hingegen können Sie sich positiv von der Masse abheben.
Don'ts
Gehen Sie beim Design nicht zu weit
Es ist immer am besten, das Design einfach zu halten. Halten Sie sich an ein Farbschema und eine Schriftart, damit Ihre E-Mail-Signatur klar, lesbar und professionell ist.
Tipp: Verwenden Sie das typische Farbschema Ihres Unternehmens, um Ihre Markenidentität zu unterstreichen.
Verwenden Sie keine GIFs oder andere bewegte Bilder
Jeder liebt GIFs. Aber leider verhalten sie sich auf einigen Geräten nicht so, wie Sie es sich wünschen würden. Außerdem können sie in manchen Branchen unprofessionell wirken, also lassen Sie Vorsicht walten, wenn Sie sich entscheiden, sie einzusetzen.
FAQs zu Outlook-Signaturen
Wie kann ich meine Outlook-E-Mail-Signatur ändern?
Sie können Ihre Outlook-E-Mail-Signatur jederzeit ganz einfach ändern. Folgen Sie einfach den erklärten Schritten, die auf dem jeweiligen Gerät basieren, das Sie nutzen, und ändern Sie den Eintrag im Texteditor. Sie können die Signatur auch mithilfe eines Generator-Tools ändern.
Wie kann ich Bilder/Icons/Schaltflächen zu meiner Outlook-E-Mail-Signatur hinzufügen?
- Speichern Sie das/die Bild(er) ab.
- Öffnen Sie Outlook.
- Klicken Sie auf „Einstellungen“.
- Geben Sie „Signatur“ in die Suche ein.
- Klicken Sie auf „E-Mail-Signatur“.
- Geben Sie die Signatur ein oder fügen Sie sie aus dem Generator ein.
- Bewegen Sie die Maus an die Stelle, an der Sie das Bild haben möchten.
- Klicken Sie auf das Symbol „Bilder inline einfügen“ in der Symbolleiste.
- Wählen Sie das/die Bild(er) aus.
- Klicken Sie auf das Symbol „Link einfügen“ in der Symbolleiste.
- Fügen Sie den/die Link(s) ein.
- Klicken Sie auf „Speichern“.
Hinweis: Dieses Tutorial gilt für Outlook auf Office 365 und die Web-App von Outlook.
Sie verfügen nun über alles nötige Handwerkszeug, um auf jedem beliebigen Gerät Ihrer Wahl eine Outlook-Signatur hinzuzufügen.
Hat Ihr Unternehmen eine Mitarbeiterzahl erreicht, für die dieser Prozess zu aufwendig ist, lohnt sich die Investition in eine Software, die alle Signaturen zentral verwaltet.
Mailtastic reduziert den manuellen Aufwand und stellt sicher, dass die Signaturen unternehmensweit einheitlich, fehlerfrei und im Corporate Design gestaltet sind.
Probieren Sie es selbst aus und testen Sie Mailtastic 14 Tage kostenlos.



_Card.png)